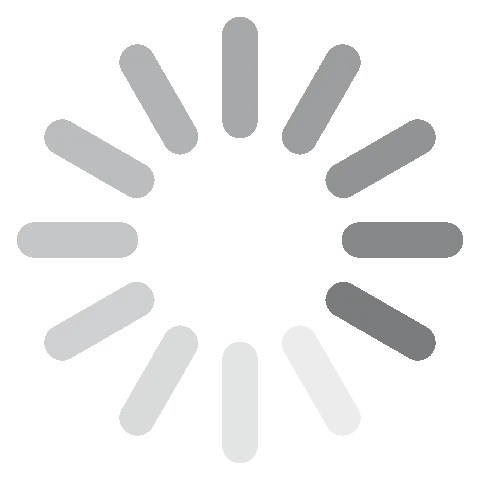Adobe Illustrator last ned gratis – 2024 nyeste versjon
Adobe Illustrator er en flott programvare for å lage, redigere og produsere skalerbare vektorbaserte bilder. Ved første øyekast kan Illustrator se veldig skremmende ut, siden arbeidsstasjonen er fullpakket med verktøy. Du kan bruke videoopplæringen for å bli kjent med de ulike alternativene og deretter tilpasse verktøylinjene dine for å kun vise de du bruker.
Du kan laste ned en gratis prøveversjon av Illustrator gjennom Adobe Creative Cloud, som også gir deg en gratis prøveversjon for andre Adobe-produkter som InDesign, Photoshop og Premiere Pro.
Følg instruksjonene nedenfor, så vil jeg vise deg hvordan du laster det ned gratis for 7 dager.
Last ned Adobe Illustrator gratis!
Slik laster du ned og installerer Adobe Illustrator gratis
- Klikk her for å gå direkte til den offisielle nedlastingssiden for Adobe Illustrator.
- Klikk på fanen Gratis prøveversjon på menyen øverst på siden.
![Last ned Illustrator gratis prøveversjon]()
- Adobe gir deg to alternativer:
- Last ned Illustrator, som inkluderer 100 GB lagring, en portefølje nettside, og premium fonter.
- Last ned hele Creative Cloud app-samlingen, som inkluderer over 20 programmer, som Photoshop, InDesign, Premiere Pro, og mer. Velg ditt foretrukne pakke og klikk Start Gratis Prøveversjon-knappen. Jeg laster bare ned Illustrator for dette eksempelet, men instruksjonene er de samme i begge tilfeller.

- Skriv inn e-postadressen din, så åpnes betalingssiden. Selv om Adobe ikke vil belaste deg før etter de 7 gratis prøvedagene, må du legge inn kredittkortnummeret ditt eller PayPal-kontoen din for å fortsette.
![]()
- Hvis du allerede har en konto, kan du logge inn nå. Hvis ikke, kan du lage et sikkert passord og trykke på Fortsett-knappen.
- Adobe vil bekrefte at kredittkort- eller PayPal-informasjonen din er korrekt, og deretter vil oppsettsveiviseren lastes ned automatisk til datamaskinen din.
- Når nedlastingen er ferdig, åpner du filen og skriver inn passordet ditt i riktig felt.
- Creative Cloud vil installere på datamaskinen din.
- Når Creative Cloud er ferdig, vil den begynne å installere Illustrator på datamaskinen din. Hvis du valgte å laste ned alle 20+ appene, vil de begynne å installere en etter en.
Last ned Adobe Illustrator gratis!
Oversikt over Adobe Illustrator
Illustrator er det ledende vektorbaserte programmet for grafisk design. Fordelen med å jobbe med vektorer, i motsetning til piksler, er at du kan øke størrelsen på grafikken uten å forvrenge den eller redusere kvaliteten.
Det har blitt industristandarden for logodesign, ikoner og styling av ulike typer tekst.
I disse dager kan Illustrator brukes på PC, Windows og iPad, og har mange flere funksjoner, selv om tegneverktøyet fortsatt er der.
Illustrator er en del av Adobe Creative Cloud. Som nevnt i veiledningen ovenfor, kan du laste det ned som en frittstående app eller sammen med hele pakken med Adobe-apper. Det er kompatibelt med andre Adobe-programmer, som InDesign, Premiere Pro, Lightroom og Acrobat Pro DC.
Funksjoner i Adobe Illustrator
Adobe oppdaterer ofte funksjonene i Illustrator for å holde tritt med etterspørselen og behovene til grafiske designere. Noen av de nyeste oppdateringene inkluderer:
- Automatisk stavekontroll når du legger til annonsetekst i designet.
- En mer intuitiv Egenskaper-seksjon
- Færre ankerpunkter for å gjøre det enklere å lage en sti
- Flere egendefinerte størrelser for ankerpunkter
- Verktøyet Puppet Warp er lagt til
- Forbedret kompatibilitet med iPad
Disse oppdateringene, kombinert med det utmerkede utvalget av presise tegneverktøy, bidrar til at Adobe Illustrator fortsatt er lederen for grafiske designere som arbeider med vektorbaserte bilder.
Bruk lag når du jobber med designet ditt
Hvis du aldri har jobbet med lag, kan du forestille deg at hvert lag er et separat kort, og du stabler ett oppå et annet for å lage et sluttbilde.

Det er mange fordeler med å jobbe med lag når du lager et design i Illustrator. For det første lar det deg legge til farger, skygger og andre visuelle effekter til et spesifikt objekt uten at det påvirker eller endrer de andre lagene. Du kan også omorganisere rekkefølgen på lagene slik at ting ikke ligger skjult bak et annet lag.
Seks typer verktøy
Hvis du noen gang har brukt andre designprogrammer fra Adobe, som Photoshop eller InDesign, burde det ikke komme som en overraskelse at Illustrator også har et bredt utvalg av profesjonelle verktøy. Disse er delt inn i seks kategorier:
- Velg: Det er seks markeringsverktøy som lar deg ta tak i et lag eller objekt og flytte det, endre posisjon, endre størrelse, klippe ut eller gruppere objekter i ett enkelt lag.
- Tegn: Bruk disse verktøyene når du vil lage frihåndsformer eller linjer på arbeidsdesignet ditt. Det er forskjellige former, som for eksempel sirkel, firkant, polygon og rektangel, eller du kan ta en penn og tegne. De mer avanserte verktøyene gjør det enkelt å lage diagrammer, grafer og forskjellige typer symboler.
- Legg til tekst: Bruk disse verktøyene når du vil legge til tekst i designet.
- Mal: Legg til et gradientdesign, eller kanskje vil designet se bedre ut med gradientverktøyet Mesh 3D. Dette er bare noen av alternativene som er tilgjengelige gjennom maleverktøyene.
- Endre: Å gjøre endringer i designet uten å skade originalen er en av de flotteste funksjonene i Illustrator. Å kunne ta et lag og rotere det, speilvende det, vri det, endre størrelsen på det eller endre dimensjonene er bare noen av de kreative endringene du kan gjøre. Hvis du ikke liker endringene, sletter du dem bare og går tilbake til det opprinnelige objektet
- Naviger: Du kan bruke håndverktøyet til å rotere eller flytte visningen av et objekt uten å flytte selve objektet. Det er også et forstørrelsesglass slik at du kan zoome inn og ut for å få et annet perspektiv på verket.
Man har muligheten til å tilpasse arbeidsområdet til å vise verktøyene du bruker oftest, for å spare deg for å måtte søke etter dem hele tiden. Du kan også sette opp snarveier eller hurtigtaster på tastaturet for å åpne spesifikke verktøy.
Det er hundrevis av verktøy innenfor disse seks kategoriene, og det kan ta litt tid å lære seg å bruke dem alle riktig. Adobe kan roses for sine video- og tekstbaserte veiledninger som hjelper brukere med å lære seg å bruke hvert verktøy.
Lag former
Hvis du skal lage logoer, ikoner og til og med plakater eller flyers, er å lage former en nødvendig ferdighet. Det er flere måter å lage en form på med tegneverktøyene. Det første alternativet er å klikke på et av penn- eller markørverktøyene og lage figurene dine på frihånd.

Et annet alternativ er å bruke formverktøyene. Klikk på formen du vil begynne med, og flytt deretter musen til arbeidsområdet og klikk med musen, så vil det være midten av objektet. Du kan også holde nede museknappen og dra ut formen, noe som gir deg større frihet til å bestemme størrelse og dimensjoner. Hvis du bruker stjerne- eller polygonformene, vises et popup-vindu, og du kan angi antall sider eller punkter du vil ha i formen. Når du har en form på skjermen din, kan du justere størrelsen, flytte den, fargelegge den og legge til skygger og stiler for å gi den det perfekte designet.
Lag stier med pennverktøyet
Som jeg nevnte i begynnelsen av omtalen, var pennverktøyet et av de første verktøyene i Illustrator og var helt banebrytende i 1987. Den gode nyheten er at etterhvert som teknologien utviklet seg, så gjorde også pennverktøyet det. Ikke forveksle det med en pensel eller blyantverktøy, som tegner der hvor du drar dem.

Pennen kan tegne en rett linje eller en bue, kjent som segmenter. På begynnelsen og slutten av segmentet er en prikk, som kalles et ankerpunkt. Disse er som trykknåler som holder segmentene på plass. Du kan justere formen på segmentet uten å flytte ankerpunktet ved å dra segmentet. For mer avanserte former legger du til flere ankerpunkter langs et segment, noe som gir deg større fleksibilitet i hvordan du flytter segmentene.
Flere måter å legge til farger i designet
Å legge til farger i designet er en viktig del av det å lage iøynefallende design. Illustrator lar deg bruke både RGB- og CMYK-modeller. Du kan angi preferansene dine ved å klikke på Bilde på menylinjen og velge Modus. Når du har valgt ønsket modus, kan du bruke fargevelgeren til å velge en farge. Andre alternativer er:
- Fargeprøver: Åpne fargeprøvepanelet og lagre favorittfargene dine eller lag grupper med farger, noe som er nyttig for å lage merkevaredesign som konsekvent bruker de samme fargevalgene.

Gradienter: Kombiner flere farger for å skape en naturlig endring fra lyst til mørkt eller mørkt til lyst. Det er ulike gradientmoduser å velge mellom, inkludert høyre til venstre, venstre til høyre, virvler og diamanter.

Lag tegnebrett
Jeg syntes at tegnebrettene var et veldig nyttig verktøy for å ta mine kreative ideer og organisere dem.
Tegnebrettet gir designere muligheten til å se hvordan designene deres vil se ut på forskjellige plattformer, basert på skjermen eller visningsområdet. Det finnes forhåndsinnstilte tegnebrett, som for eksempel til iPhone, iPad eller 15-tommers bærbar skjerm, eller du kan stille inn skjermstørrelsen manuelt.
Hvert prosjekt kan ha opptil 1000 tegnebrett, og du kan beskjære bilder eller legge til forskjellige elementer i hvert enkelt. Noen av de vanligste bruksområdene for tegnebrettet er å lage video-storyboards, gjenstander eller objekter som du skal animere, flersidige PDF-filer og skrive ut flygeblader i forskjellige størrelser.
Automatiser grafikkstilene
Du kan legge til fantastiske effekter til ethvert objekt med ett klikk med funksjonen for grafikkstiler. Effektene kan være alt fra en enkel fallskygge til et mer komplekst flerlagsstrøk som gir objektet en indre glød, ytre glød, mindre gjennomsiktighet og myke linjer.
Du har muligheten til å bruke de forhåndsinnstilte stilene, eller tilpasse ved å flytte glidebryteren for å øke eller redusere hvert attributt.
Lag hurtigtaster
Jeg liker at Illustrator har hurtigtaster som gjør det lettere å laste inn de foretrukne verktøyene mine. De mest populære verktøyene som lassoverktøy (shift + Q), pennverktøy (shift + P), skriveverktøy (shift + T), handlinger (legg til ankerpunkt (shift + +) og fjern ankerpunkt (shift + -) har standard-snarveier. Illustrator lar deg også tilpasse snarveiene, slik at du kan gjøre dem til noe du vil huske, eller du kan legge til et verktøy eller en handling som for øyeblikket ikke har en snarvei.
Brukergrensesnittet
Illustrator har det samme grunnleggende brukergrensesnittet som Photoshop og InDesign, en mørkegrå bakgrunn med valgverktøyene på venstre side. På høyre side finner du arbeidsområdeverktøyene som fargepaletter, lag og egenskapspanelene.

Illustrator har flere ulike forhåndsinnstilte arbeidsstasjoner som du kan velge mellom. Den bruker smart teknologi og vil automatisk tilpasse seg typen arbeid du gjør, slik at du raskt og enkelt kan finne verktøyene du trenger.
Illustrator lar deg tilpasse arbeidsområdet hvis du ikke liker de forhåndsinnstilte alternativene, slik at verktøyene eller elementene du bruker oftest er enkle å finne. Du kan enten smekke disse arbeidsområdevinduene på plass eller trekke dem ut og la dem sveve der du finner det mest praktisk.
Brukervennlighet
På grunn av mange avanserte verktøy og sofistikerte teknikker, er ikke Illustrator et program som alle bare kan åpne og begynne å bruke. Det har en bratt læringskurve, selv om en bakgrunn i grafisk design raskt vil hjelpe deg med å mestre verktøyene du trenger.
Illustrator fortjener ros for å ha så mange veiledninger i form av både video og tekst, som viser nøyaktig hvordan du bruker hvert av verktøyene. Disse veiledningene har til og med nedlastbart innhold, slik at du kan følge trinn-for-trinn-instruksjonene og sørge for at du gjør alt riktig, siden veiledningene bruker de samme bildene.
Når du har lært deg hvordan du bruker hvert verktøy, eller i det minste de du trenger for prosjektet ditt, vil du se at Illustrator er veldig intuitivt, og du vil raskt kunne mestre de mer avanserte funksjonene.
Eksporter arbeidet ditt
Når du er ferdig med tegnebrettene, kan du eksportere dem ved hjelp av en rekke vektorbaserte formater. De vanligste inkluderer VML, EPS, WMF, SVG og PDF.
I tillegg til vektorbilder kan du eksportere filer som DWG, TGA, PNG, TIFF, DXF, BMP, SWF, PSD, JPEG, EMF, GIF, PCT og TXT
Kompatibilitet
Illustrator er tilgjengelig for Windows, macOS og iPad. Selv om det ikke finnes Illustrator-apper for Android eller iPhone, har Adobe mobile apper som er kompatible med vektorbilder.
Fresco erstattet Adobe Draw for iPhone i januar 2022. Den gratis appen fungerer med en stylus eller berøringsskjerm og inkluderer et fint utvalg av realistiske pensler, enkle formverktøy og høykvalitets maleverktøy. Den er kompatibel med iPhone 6SE og nyere, så lenge den kjører iOS versjon 14+.
Android-brukere kan bruke Adobe Capture, og selv om den ikke har nesten de samme funksjonene som Illustrator eller Fresco, kan den konvertere bilder til en vektor. Det er et godt verktøy for å lage mønstre, typer, pensler og former. Når du har lagret vektorbildet ditt, kan du laste det opp til Creative Cloud-kontoen din og åpne det i Illustrator.
Mobil (iPad)
Illustrator lanserte en iPad-app som er den absolutt beste vektorgrafikk-appen for nettbrett. Du trenger ikke en egen konto for å bruke iPad-appen; bare logg inn på Illustrator- eller Creative Cloud-kontoen din, så får du umiddelbart tilgang til alle prosjektene dine.
Layouten for arbeidsområdet er satt opp litt annerledes enn ved PC-versjonen, så det kan ta litt tid å gjøre deg kjent med endringene.
Systemkrav
Dette er minimumskravene som kreves for en problemfri opplevelse. Hvis systemet ditt ikke har de riktige spesifikasjonene, kan det føre til at datamaskinen din krasjer eller kjører veldig sakte.
Windows
| Processor | Multikjerne Intel-prosessor med SSE 4.2+ eller AMD Athlon 64-prosessor med SSE 4.2+ |
| OS | Windows (64-bit) 10, 11. V21H1 og V20H2 |
| Ram | 8 GB |
| Hard Disk | 2 GB plass pluss ekstra plass for installasjon |
| Monitor Resolution | 1024 x 768 |
| GPU | Støtte for OpenGL 4.0+ og minst 1 GB VRAM |
Mac
| Processor | Multikjerne Intel-prosessor (med 64-bit-støtte) med SSE 4.2 eller senere |
| OS | 10.15 (Catalina) og høyere |
| Ram | 8 GB |
| Hard Disk | 3 GB plass pluss ekstra plass for installasjon |
| Monitor Resolution | 1024 x 768 |
| GPU | Må støtte Metal og ha minst 1024 MB VRAM |
Slik avinstallerer du Adobe Illustrator
Etter at du er ferdig med Illustrator, kan du fjerne den helt fra datamaskinen med noen få enkle trinn.
- Skriv Legg til eller fjern programmer i søkefeltet i Windows og trykk på enter-tasten.
- Finn Adobe Illustrator i listen over programmer på datamaskinen og trykk på Avinstaller.
![Uninstall Adobe Illustrator]()
- Adobe Creative vil Cloud åpnes og vil spørre om du vil lagre innstillingene. Hvis du ikke har planer om å laste den ned igjen i fremtiden, kan du fjerne dem.
- Illustrator vil avinstalleres gjennom Creative Cloud-appen.
Slik avslutter du Adobe Illustrator-kontoen din
Når du avslutter kontoen din, mister du umiddelbart tilgangen til Adobe Illustrator. Dette betyr at du kun bør avslutte kontoen din når du ikke lenger trenger å bruke den. Du kan enkelt kansellere kontoen din ved å følge disse enkle trinnene:
- Logg på Adobe-kontoen din.
- Klikk på Abonnementer på menylinjen.
- Velg alternativet Administrer abonnementer.
![]()
- Trykk på Avslutt abonnement.
![cancel Adobe Illustrator]()
- Adobe vil stille flere spørsmål om hvorfor du avslutter og om du ønsker å bytte til et annet abonnement. Trykk på Bekreft-knappen nederst på siden for å fullføre kanselleringsprosessen.
Ytterligere Adobe Creative Cloud-apper
- Adobe Photoshop: Med de avanserte verktøyene i Photoshop kan du forbedre eller justere bilder, digitale grafikker, RAW-kamerabilder og mer. Den intuitive redigeringsprogramvaren har alt fra grunnleggende verktøy som beskjæring, størrelseendring og rotasjon til avanserte verktøy som du kan bruke til å justere hvordan en person ser ut, fjerne uønskede bakgrunnsobjekter og et bredt utvalg av morsomme tekststiler.
- Adobe Premiere Pro: Du kan redigere de fleste digitale videofiler med Adobe Premiere Pro. Det fungerer på et flerspors videoredigeringsbord som er kompatibelt med de fleste video- og lydformater og gjør det enkelt å installere spesialeffekter, voiceovers og legge til tekstoverlegg på videoen din.
- Adobe InDesign: Det er enkelt å lage et vakkert layout for digital og trykt media med Adobe InDesign. Det er en master side-funksjon som er nyttig for flersidige prosjekter, en integrert tekstbehandler som sørger for at kopien ser flott ut, og innebygde verktøy for å hjelpe deg med å publisere arbeidet ditt når det er ferdig.
Ofte stilte spørsmål
Er Adobe Illustrator gratis?
Følg instruksjonene ovenfor, så vil jeg vise deg hvordan du får en gratis 7 dagers prøveperiode på Adobe Illustrator. Men hvis du kommer til å trenge det lenger, må du kjøpe et abonnement. Heldigvis har Adobe flere ulike pakker, noe som gjør dette til et rimelig program som er vel verdt abonnementsprisen.
Hva er forskjellen mellom Adobe Illustrator og Photoshop?
Den største forskjellen er at Photoshop bruker piksler til å redigere og lage bilder, mens Illustrator er et vektorbasert verktøy. Dette betyr at når du forstørrer et photoshop-bilde, kan pikslene endre seg, mens et vektorbilde kan forstørres uten å redusere kvaliteten på arbeidet.
Hva skjer ved slutten av den 7-dagers prøveversjonen for Adobe Illustrator?
Du kan bruke Adobe Illustrator så lenge du beholder abonnementet. For å forhindre uønskede belastninger, sørg for å avbryte før den gratis prøveperioden utgår.