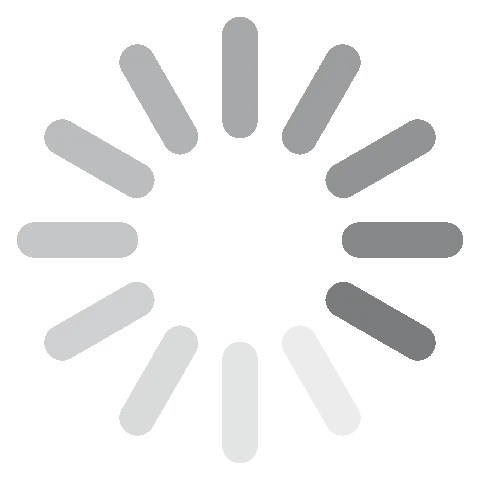Adobe Photoshop last ned gratis – 2024 nyeste versjon
Photoshop skiller seg ut som det fremste og mest potente bilderedigeringsprogrammet som er tilgjengelig i dag. Det har et omfattende sett med verktøy som kan løfte et vanlig fotografi til et ekte mesterverk. De mange verktøyene kan endre bakgrunn, justere ansiktstrekk, lage 3D-bilder, la deg redigere videoer og mye mer.
Photoshop er en del av Adobe Creative Cloud-samlingen med apper, og derfor kan den integreres sømløst med de andre produktene slik at du kan kombinere flere typer bilder, videoer og lydklipp i arbeidet ditt.
Mens Photoshop er et betalt verktøy, kan du følge instruksjonene nedenfor hvor jeg viser deg hvordan du laster ned en kopi og bruker den gratis i 7 dager. Fortsett også å lese for å se min fulle anmeldelse av Adobe Photoshop.
Slik laster du ned Photoshop gratis på PC
1. Klikk på koblingen og den offiselle nedlastingssiden for Adobe Photoshop vil åpnes i en ny fane.
2. Klikk på Start gratis prøveversjon.

3. Velg pakken som passer dine behov. Pakkene er:

- Photoshop: Inkluderer apper for PC og iPad, med 1000 GB skylagring inkludert
- Photoshop og Lightroom: I tillegg til Photoshop får du Adobes Lightroom-apper, som kommer med Adobe Portfolio, Fonts og Spark.
- Hele Creative Cloud-samlingen. Stor samling med opplæringer, 100 GB skybasert lagring og tilgang til Adobe-programmer som Acrobat Pro, Dreamweaver, InDesign, XD, Premiere Pro og mye mer. Jeg laster ned Photoshop for dette eksemplet, men prosessen er den samme for alle de tre alternativene. Klikk deretter på Start gratis prøveversjon.
4. Skriv inn en gyldig e-postadresse i det angitte området og klikk på Fortsett. Husk hvilken e-postadresse du bruker, siden dette vil være ditt Adobe-brukernavn.
5. Du vil måtte angi kort- eller PayPal-informasjonen din, men du vil ikke belastes før slutten av den 7-dagers gratis prøveperioden.

6. Etter at betalingsmåten er godkjent, kan du opprette et passord og klikke på Fullfør konto.
7. Installasjonsfilen lastes automatisk ned til datamaskinen din. Når den er ferdig, åpne den for å kjøre installasjonsveiviseren.
8. Installasjonsveiviseren åpnes med en side hvor du bes om å angi passordet ditt for å starte installasjonen. Klikk på Fortsett for å starte.
9. Adobes Creative Cloud vil automatisk begynne å lastes ned. Mens du installerer, vil det være flere spørreundersøkelser om din erfaring med Photoshop, din rolle og dine kreative interesser. Det er en valgfri undersøkelse, men hvis du svarer på spørsmålene, vil Adobe bruke svarene til å sende deg relevante veiledninger og annen relevant informasjon.
10. Når Creative Cloud-installasjonen er fullført, vil den automatisk begynne å installere Photoshop. Denne store filen kan ta rundt en halvtime til førtifem minutter å installere, avhengig av internetthastigheten og datamaskinen din.
Last ned en gratis prøveversjon av Photoshop i dag!
Oversikt over Photoshop
Photoshop er et lagbasert redigeringsprogram. Dette betyr at for hver handling du tar, opprettes et nytt lag. Dette gjør det enklere å redigere bildet og sikrer at selv om du gjør en feil, vil det ikke ødelegge hele prosjektet.
Programmet kommer fullpakket med verktøy som kan justere fargetoner, legge til tekstur, filtre, tekst, hundrevis av fonter, tryllestaver – listen fortsetter og fortsetter.
Det er ingen poeng i å gi en veiledning om «hvordan man bruker Photoshop» i dette innlegget, siden det er skrevet hele bøker om emnet. Jeg vil si at for de fleste spørsmål du måtte ha, vil YouTube ha noen nyttige videoer som vil hjelpe deg med grunnleggende redigering og bildebearbeiding.
Funksjoner i Adobe Photoshop
Dette er en grunnleggende oversikt over noen Photoshop-funksjoner. Jeg vil komme inn på flere detaljer i spesialverktøy-delen nedenfor.
Arbeid med lag
En av de viktigste funksjonene i Photoshop er kanskje å bruke lag for å lage prosjektet ditt. Det gir deg ikke bare full kontroll over alle aspekter av arbeidet ditt, men lar deg også behandle hvert objekt som et uavhengig objekt.

Dette betyr at du kan endre farger og gjennomsiktighet, legge til rammer og flytte ethvert objekt uten å påvirke noe annet på siden. Og hvis du gjør en feil, trenger du bare å korrigere det ene laget og ikke bekymre deg for hele filen.
En utmerket samling med utvalgsverktøy
Jeg har fått litt spennende informasjon om Photoshops utvalgsverktøy! Disse smarte verktøyene er designet for å gjøre det enkelt å velge ut objekter som du ønsker å redigere. Blant de viktigste utvalgsverktøyene er Lasso, Magnet Lasso, Polygonal Lasso, Magic Wand, Quick Mask og Rectangular Marquee. Når du først har fått til å bruke på disse verktøyene, vil du oppleve at det er enkelt å skjære ut objekter fra bilder, finjustere farger, fjerne bakgrunner og oppnå så mye mer med redigeringene dine!
Forbedre kvaliteten på fotografier
I Photoshop finner du brukervennlige verktøy som forenkler prosessen med å fjerne uønskede elementer fra bilder. Disse verktøyene lar deg eliminere problemer som røde øyne, rynker og andre uregelmessigheter. I tillegg kan du justere kroppsformer, endre farger, beskjære og trimme bilder, forbedre skarpheten og utforske en rekke forskjellige filtre, blant annet.
Tekstoverlegg
Photoshop tilbyr et omfattende utvalg av skrifttyper, farger og forskjellige tekststiler for å hjelpe deg med å skape den ideelle stilen i prosjektet ditt. Blant de tilgjengelige alternativene er fiskeøye, boble inn, boble ut, bro og omvendt stil. Dessuten støtter Photoshop SVG OpenType-fonter, som har fått enorm popularitet for deres evne til å tilpasse seg responsive design for både datamaskiner og mobile enheter. I tillegg har Photoshop nylig introdusert emoji-fonter til repertoaret.
Videoredigering
Blant de nyeste funksjonene som har blitt lagt til er Photoshop nå utstyrt med en videoredigeringskomponent. Ved å bruke en multispors-redigeringstavle har du muligheten til å slå sammen flere filer, trimme, skjøte og beskjære videoer, sette inn tekstoverlegg og bruke filtre. I tillegg kan du inkludere et lydspor i prosjektet ditt, med fleksibiliteten til å justere volumet, tone det inn og ut eller dempe det helt.
Spesielle funksjoner og verktøy
De nyeste Photoshop-oppdateringene har et sterkt fokus på bruk av KI og maskinlæring for å forenkle og fremskynde redigeringsprosessen. To av de nyeste funksjonene er generativ utvidelse og generativ fylling.
Generativ utvidelse: Et kraftig verktøy for oppretting og redigering av bilder
Generativ utvidelse er en ny funksjon i Photoshop som lar brukere utvide bildene sine utover deres opprinnelige grenser. Dette kan gjøres med bare noen få enkle klikk, noe som gjør det til et veldig brukervennlig verktøy.
Velg beskjæringsverktøyet og endre «Fyll»-boksen til generativ utvidelse. Øk dimensjonene til bildet for å inkludere området du vil utvide. Skriv deretter inn en prompt; Det er best å bruke enkelt språk, slik at du får akkurat det du vil ha. I eksemplet nedenfor ønsket jeg å legge til en vannrefleksjon til fjellene.

Generativ utvidelse viser resultater på bare noen få sekunder. Dette gjør det til et flott verktøy hvis du raskt vil lage nye bilder eller utvide eksisterende bilder.

Jeg syntes at generativ utvidelse var spesielt nyttig for å konvertere bilder fra en orientering til en annen. For eksempel klarte jeg å konvertere et portrett-orientert bilde til et landskap-orientert bilde, uten å miste noen av de viktige detaljene.
Dette er et kraftig og allsidig verktøy med mange praktiske applikasjoner som å lage en brosjyre med perfekte sideforhold, eller designe en responsiv nettsideheader med et unikt og iøynefallende design. Det fungerer også i 3D, slik at du kan utvide lerretet til et bilde og legge til flere data før du beskjærer det.
Generativt fyll – den enkleste måten å legge til eller fjerne elementer på
Generativt fyll er en ny funksjon i Photoshop som gjør det enda enklere å legge til eller fjerne personer, objekter eller andre elementer fra et bilde. I stedet for å spore eller fremheve bilder, kan du bruke KI til å gjøre jobben for deg. Dette verktøyet har potensiale til å revolusjonere måten vi redigerer bilder på, og gjør det enklere og raskere å lage realistiske og profesjonelle resultater.
En av hovedfordelene med generativt fyll er hvor enkelt det er å bruke. For å fjerne et objekt, velger brukere bare objektet og klikker på «Fjern». Generativt fyll vil da automatisk fylle ut det tomme rommet med nytt innhold som samsvarer med området rundt.
Å legge til objekter er litt mer komplisert, men det er fortsatt relativt enkelt å gjøre. Brukere trenger bare å velge området der de vil legge til objektet og skrive inn en prompt som beskriver objektet. Generativt fyll vil da generere et nytt objekt som samsvarer med teksten du gir den og blander det sømløst inn i bildet. Når du forstår hvordan instruksene fungerer, vil du låse opp muligheten til å lage bilder som dyr som går akkurat som mennesker, landskap eller bygninger som bare eksisterer i fantasien din, og mer. Når du åpner funksjonen, velg et område på lerretet ditt for bildet, skriv deretter inn prompt, og etter noen få sekunder vil resultatet vises.
Her er et enkelt eksempel, hvor man legger til en bukk med gevir i skogen:

Mens generativt fyll fortsatt er under utvikling, har det potensialet til å være et kraftig verktøy for en rekke bilderedigeringsoppgaver. Fotografer kan bruke det til å fjerne uønskede objekter fra bildene sine, grafiske designere kan bruke det til å lage nye og innovative design, og alle kan bruke det til å uttrykke sin kreativitet og lage unike og interessante bilder.
Nevrale filtre
Nevrale filtre er et av de nyeste og mest spennende tilleggene til programvaren. Det er et funksjonsområde som gjør det enkelt å endre en persons utseende ved å få dem til å se eldre eller yngre ut, endre humøret ved å snu en rynke til et smil, eller gjøre sinte øyne glade. Den bruker KI-maskinlæring, drevet av Adobe Sensei, og genererer nye kontekst-piksler for å endre bildet.
Overraskende nok er ikke filtrene så vanskelige å bruke, og det er enkelt å manipulere bildene. Ansiktsverktøyene bruker glidebrytere, og du kan justere dem for å endre nivåer for lykke, sinne og overraskethet. Går du imidlertid for ekstremt til verks vil bildet miste sitt naturlige utseende, så det er lurt å leke med glidebryterne til du får det rette uttrykket og stemningen.
Mange av filtrene er fortsatt i beta-modus, noe som betyr at det fortsatt er rom for forbedringer.
Her er den opprinnelige selfien jeg tok:

Og etter å ha lekt litt med filtrene, la jeg til et lite smil, fjernet noen år fra ansiktet mitt og gjorde håret kortere.

Forbedrede verktøy for fotografer
I disse dager er Photoshop kjent for sine tegneverktøy, utvalgsverktøy og skriftverktøy – men da det først kom ut, var Photoshop for fotografer. Adobe har gått tilbake til røttene sine, så å si, ved å oppgradere bilderedigeringsfunksjonene sine. Dette inkluderer støtte for RAW-filer og utmerkede verktøy for å korrigere feil og legge til naturlige effekter.
Du vil ha alt fra grunnleggende utvalgsverktøy som kan legge til eller fjerne objekter til mer avanserte verktøy som linseprofilbasert geometrikorreksjon og histogramjusteringer. Her er noen flere nye oppgraderinger som kan forbedre kvaliteten og utseendet på bildene dine.
-
Gjør endringer på himmelen
Det er litt overraskende at det tok så lang tid for Photoshop å legge til denne funksjonen. Men nå, i stedet for å jobbe med verktøy og lag, kan du gjøre en overskyet himmel til en knallblå himmel med ett klikk. Det er også mange tilgjengelige tilpasningsverktøy slik at du kan få himmelen til å se perfekt ut.

-
Bruk KI for å fikse objektiv-uskarphet
Photoshop har alltid hatt et uskarphetverktøy, men det har blitt forbedret med KI. Nå forstår uskarphet-verktøyet fargeskjemaet i bildene, noe som bidrar til å sikre at du ikke får uskarphet. En annen fordel er at verktøyet gir deg kontroll over ufokuserte eller uskarpe elementer i bakgrunnen.
-
Utvid bildene dine
Det innholdsbevisste beskjæringsverktøyet er perfekt når du tar et bilde i stående modus, men trenger å vise det i liggende modus. Ofte er bildet ikke bredt nok, og du sitter igjen med hvite områder på sidene. I motsetning til funksjonen for generativ utvidelse, kan du ikke skrive prompts for å opprette eller legge til nye bilder eller bakgrunner for å utvide bildene dine. Dette verktøyet vil fylle ut sidene av bildet ditt med innhold som samsvarer med det som allerede er i bildet. Dette fungerer best med å duplisere mønstre som himmelen, bygninger og stranden. Ting som ikke er lette å duplisere, som mennesker, vil ikke se like bra ut.
-
Juster en persons ansiktstrekk
Face-Aware Liquefy-verktøyet ligner på nevrale filtre fordi det gjør det enkelt å endre motivets ansiktstrekk og til og med formen på hodet. Den største forskjellen er at mens nevrale filtre bruker KI og legger til kontekstuelle piksler, arbeider Liquefy med pikslene som allerede er i bildet.

-
Aldri mer uskarpe bilder fra skjelvende kameraer
Hvis du har et uskarpt bilde som kommer av en skjelven hånd, eller kanskje du tok bildet mens du kjørte en berg-og-dal-bane, har Photoshop et filter for deg. Adobe har utviklet en intelligent mekanisme som kan oppdage retningen til det skjelvende bildet ditt, enten det er horisontalt, i en bue, går frem og tilbake, ved å rotere og justere pikslene for å gjøre bildet skarpere og fjerne uskarpheter.
Forbedring av skrifttilpasning og design
Photoshop har gjort mange kule ting med skrifttyper opp gjennom årene. De nyeste oppdateringene vil spare deg for tid og energi, og lar deg opprettholde konsistens med forskjellige dokumenter. Du kan fremheve skriften du leter etter, og Photoshop vil gi deg de beste matchene.

Hvis du åpner en fil eller dokumenter med skrifttyper som ikke er i skriftbiblioteket ditt, vil Photoshop kjøre et automatisk søk på nettet og installere dem for deg.
Hvis du har en skrifftype i et dokument, men du ikke er sikker på hvilken av de hundrevis av skrifftypene det er, vil Font Match-funksjonen identifisere den for deg.
En søkefunksjon lar deg filtrere skrifttyper etter klassifiseringer som Serif, Script og håndskrevet. Basert på disse attributtene kan du se alle lignende skrifttyper, velge favorittene dine og forhåndsvise hvilken som helst skrift ved å holde musepekeren over den.
Gradientverktøy med avanserte funksjoner
Det forbedrede gradientverktøyet tilbyr en rekke nye funksjoner og forbedringer som er kraftigere og mer allsidige enn noen gang før. Det kan brukes til å lage en rekke interessante og visuelt tiltalende effekter. De avanserte egenskapene inkluderer:
- Nye gradienttyper: Photoshop inkluderer nå en rekke nye gradienttyper, for eksempel radielle og vinkelgradienter. Disse nye gradienttypene gjør det mulig å lage mer komplekse og interessante effekter.
- Jevnere overganger: Gir jevnere overganger mellom farger, noe som resulterer i mer naturlig utseende gradienter.
- Flere tilpasningsalternativer: Bestem plasseringen og avstanden mellom fargestoppere, for å få større kontroll over hvordan gradientene dine ser ut.
Her er noen tips for å bruke de forbedrede gradientene i Photoshop:
- Eksperimenter med de ulike gradienttypene for å se hva slags effekter du kan lage
- Bruk forhåndsvisningsvinduet for gradienter for å se hvordan gradienten vil se ut før du bruker den på bildet.
- Bruk fargevelgeren til å lage egendefinerte farger for gradientene dine.
- Bruk gradientredigereren til å finjustere utseendet på gradientene dine.
Videoredigering med flere spor
Photoshop har kommet langt etter sine tidlige dager som et bilderedigeringsprogram. En av de største forbedringene er videoredigeringsverktøy. Nå kan du legge til de samme typene redigeringslag til videoer som du kan legge til i et bilde. Hvert videospor behandles som et eget lag, slik at du kan gjøre endringer eller jobbe med det separat fra de andre videoklippene.

Photoshop har alle de grunnleggende videoredigeringsverktøyene slik at du kan dele, trimme, koblinere og slå sammen flere videoer. Du kan også legge til et lydspor, tone inn og ut, justere lyden eller dempe den helt.
Redigeringsalternativene inkluderer å fikse overeksponerte eller undereksponerte videoer, beskjære og legge til et bredt utvalg av filtre. Photoshop gir også brukere tilgang til de samme redigeringsverktøyene som er inkludert i Adobes viktigste videoredigeringsverktøy, Premiere Pro. Dette lar deg jobbe med flere spor og å bruke nøkkelrammer.
Det ene området som mangler litt er at overgangsalternativene mellom videoer er litt begrenset, hvor det eneste alternativet er ulike fades.
Alle film- eller videofiler lagres som PSD-er som standard, men du kan eksportere dem med H.264-, QuickTime- eller DPX-koding. Det er også flere oppløsningsalternativer, avhengig av hvor videoen din skal vises. Disse inkluderer 720p, 1080p og 4K.
Eksporter og del arbeidet ditt
Photoshop integreres nå med operativsystemet ditt for å strømlinjeforme alternativene for eksport og deling. For å komme i gang, klikk på opp-pilen øverst til høyre i vinduet:

- Mac: Eksporter prosjektene dine til AirDrop umiddelbart
- Windows: Eksporter filen til e-posten din, My People eller hvilken som helst app som godtar bildefiler.
Et dele-alternativ vil også skalere ned filstørrelsen for å passe til parametrene for raskere opplasting. Du kan laste opp direkte til ditt foretrukne sosiale medienettsted, eller laste det opp til andre Adobe-apper hvor du kan fortsette å jobbe med eller fullføre prosjektet.
Photoshop har mange forskjellige måter å eksportere alternativer på, inkludert:
- Å lagre den samme filen i flere størrelser
- Å konvertere et eksisterende design til sRGB, som er ideelt for nettvisning
- Å legge til metadata, for eksempel informasjon om opphavsrett eller en lenke tilbake til nettstedet ditt, for å beskytte åndsverket ditt
- Å eksportere et enkelt tegnebrett eller hele prosjektet
- Å bruke Hurtigeksportering for å bruke ditt foretrukne format automatisk
- Å eksportere filer som PNG, JPG, GIF eller SVG
Alternativet Lagre for Web er fortsatt tilgjengelig hvis du foretrekker de gamle måtene å gjøre ting på, men den nye stilen er raskere og lager mindre filer.
Brukergrensesnittet i Photoshop
Photoshop har forbedret brukergrensesnittet ved hver nye utgivelse for å gjøre det mer tilgjengelig for den gjennomsnittlige brukeren. Det har mange tilpassbare alternativer, inkludert arbeidsområdealternativer som er tilpasset forskjellige redigeringsstiler. Disse inkluderer fotografering, maleri, nettbaserte bilder, videoer og animasjoner og 3D. Hvis du ikke ser et arbeidsområde som passer dine behov, kan du alltid opprette din egen arbeidsstasjon med panelene, vinduene og verktøyene du bruker ofte.

Brukergrensesnittet kan også gjenkjenne hvilken type arbeid du gjør, og justeres automatisk for å passe dine behov. Hvis du for eksempel bruker et markeringsverktøy som lasso, hånd, eller zoom, vil det endre arbeidsstasjonen til Maskering og valg, som bare viser verktøy du kan bruke mens et markeringsverktøy er aktivt.
Brukervennlighet
Ingen vil forveksle Photoshop med et brukervennlig redigeringsprogram. Det er imidlertid noen grunnleggende funksjoner som selv en nybegynner raskt kan plukke opp. Ting som å beskjære, fargelegge, legge til tekst, legg til filtre og endre størrelse er omtrent det samme som med de fleste redigeringsprogrammer.
Det som gjør Photoshop spesielt er samlingen av avanserte verktøy som gjør fotografiene og maleriene dine til kunstverk. Brukergrensesnittet har blitt forbedret, noe som hjelper på brukervennligheten siden det grupperer verktøyene etter funksjon slik at du raskt kan finne det du leter etter. Det er også mange nyttige opplæringsprogrammer, både i Photoshop og på nettet, som tar deg gjennom prosessen for bruk av forskjellige funksjoner, trinn-for-trinn. Disse inkluderer hengende bakgrunn, fjerning av flekker, justering av fargebalanse, 3D-gjengivelse, å jobbe med smarte objekter og mye mer.
Selv om læringskurven er bratt og det er mye å lære, vil du sette pris på hvor intuitivt programmet er og hvor enkelt det er å bruke når du har gjort deg kjent med verktøyene.
Slik kommer du i gang
For å starte et nytt prosjekt, klikk på Nytt dokument øverst til venstre, og dialogboksen vil åpnes. Nå kan du velge hvilken type mal du vil jobbe med, inkludert alternativer som teksturerte geometriske masker, øyeblikkelige film-mockups og fotokollasje-layout.

For å gjøre det enklere å finne riktig mal for deg, juster filteret til kun å vise filtre basert på kategorien for arbeidet ditt. De tilgjengelige filtrene er:
- Foto
- Utskrifter
- Kunst og illustrasjoner
- Nett
- Mobil
- Film og video
Hvis du allerede er kjent med å starte et prosjekt på en eldre versjon av Photoshop, har du mulighet til å bruke den klassiske startmenyen.
Hvis du er usikker på hvordan en funksjon eller et verktøy fungerer, kan du klikke på Hjem-knappen, som vil vise deg en liste over alle opplæringer, brukerveiledninger og en liste over nye funksjoner. Et annet alternativ er å klikke på forstørrelsesglassikonet øverst til høyre på siden og bruke søkeverktøyet. I tillegg til å finne objekter som bildene dine, Adobe-arkivbilder og filer, kan du også søke etter veiledninger.
Kontekst-verktøylinjen effektiviserer arbeidsflyten din
Kontekst-verktøylinjen er en ny funksjon i Photoshop som gir rask tilgang til relevante verktøy og innstillinger basert på oppgaven du jobber med akkurat nå. Dette er en flott måte å spare tid og effektivisere arbeidsflyten din. For det første er det adaptivt. Dette betyr at det endres automatisk basert på verktøyet eller laget du har valgt. Du slipper dermed å kaste bort tid på å søke etter verktøyene og innstillingene du trenger.
For det andre kan kontekst-verktøylinjen tilpasses. Du kan tilpasse det til å inkludere verktøyene og innstillingene du bruker oftest. Dette gjør det enda mer effektivt å jobbe i Photoshop.
Til slutt, som antydet av navnet, er kontekst-verktøylinjen kontekstuell. Dette betyr at den gir relevante verktøy og innstillinger basert på oppgaven du jobber med. Dette kan spare deg for mye tid og frustrasjon, spesielt hvis du er ny til Photoshop eller hvis du jobber med et komplekst prosjekt.
Her er noen tips for bruk av kontekst-verktøylinjen:
- Tilpass kontekst-verktøylinjen til å inkludere verktøyene og innstillingene du bruker oftest. Du kan gjøre dette ved å klikke på de tre prikkene øverst til høyre på kontekst-verktøylinjen og deretter velge «Tilpass verktøylinjen.»
- Lær deg tastatursnarveiene for verktøyene du trenger. Dette vil hjelpe deg med å arbeide enda raskere og mer effektivt.
- Bruk den sammen med andre Photoshop-funksjoner, som for eksempel handlingspanelet og forhåndsinnstillingspanelet. Dette vil hjelpe deg med å lage enda bedre og mer effektive arbeidsflyter.
Kompatibilitet med mobil og berøringsskjerm
Utviklingen av berøringsvennlige apper for Photoshop er en stor forbedring, spesielt for brukere av datamaskiner som Microsoft Surface og iPads. Du kan zoome inn eller panorere bilder ved hjelp av berøring, og Photoshop gjenkjenner forskjellige sveipebevegelser, som for eksempel to fingre for å angre og tre fingre for bilderulling. Selv om berøringsappene ikke er perfekte og det er mange funksjoner du fortsatt ikke kan bruke, er det godt å se at dette er i utviklingsstadiet og bare vil bli bedre med tiden.
Selv om det ikke er en omfattende Photoshop-applikasjon som er tilgjengelig for Android- og iOS-enheter, kan du få tilgang til Photoshop Express-appen for mobil som en del av Creative Cloud-pakken. Den har ikke de samme egenskapene som Photoshop, men du kan åpne og vise PSD-filer, legge til filtre, lage kollasjer, sette inn utklipp og mer. Den bruker KI for noen avanserte funksjoner, som bakgrunner, fiksing av øyeblink, Face-Aware Liquefy og fjerning av uønskede objekter fra bildet. Når du er ferdig kan du lagre arbeidet ditt i Creative Cloud-kontoen din og fortsette å jobbe med filen i Photoshop.
Systemkrav for PC og macOS
For den beste Photoshop-opplevelsen, sørg for at du har en pålitelig internettforbindelse og at datamaskinen oppfyller de minimale systemkravene.
Windows med Multicore Intel eller AMD-prosessor
| Operativsystem | Windows 10 (64-bit) eller nyere |
| RAM | Minst 8 GB, men 16 GB+ er ideelt |
| Grafikkort | GPU med DirectX12-støtte og minst 1,5 GB ledig minne |
| Skjermoppløsning | 1280 x 800 med 100 % UI-skalering |
| Tilgjengelig plass på harddisken | 4 GB for å kjøre Photoshop, pluss ekstra plass til installasjonen |
Windows med ARM-prosessor
| Operativsystem | Windows 10 (64-bit) eller nyere |
| RAM | 8 GB |
| Grafikkort | 4 GB |
| Skjermoppløsning | 1280 x 800 med 100 % UI-skalering |
| Tilgjengelig plass på harddisken | 4 GB for å kjøre Photoshop, pluss ekstra plass til installasjonen |
macOS with Multicore Intel Processor
| Operativsystem | Big Sur (11.0) eller nyere |
| RAM | 8 GB |
| Grafikkort | Må ha minst 1,5 GB GPU-minne og Metal-støtte |
| Skjermoppløsning | 1280 x 800 med 100 % UI-skalering |
| Tilgjengelig plass på harddisken | 4 GB for å kjøre Photoshop, pluss ekstra plass til installasjonen |
macOS med ARM-basert Apple silikonprosessor
| Operativsystem | Big Sur 11.2.2 eller nyere |
| RAM | 8 GB |
| Grafikkort | Må ha minst 1,5 GB GPU-minne og Metal-støtte |
| Skjermoppløsning | 1280 x 800 100 % UI-skalering |
| Tilgjengelig plass på harddisken | 4 GB for å kjøre Photoshop, pluss ekstra plass til installasjonen |
Prøv Photoshop gratis i 7 dager!
Slik fjerner du Photoshop fra datamaskinen din
I det (usannsynlige) tilfellet at du bestemmer deg for at Photoshop ikke er det beste valget for deg, er det 2 enkle måter å slette Photoshop helt på. Den første måten er gjennom Creative Cloud-appen.
- Gå tilbake til Creative Cloud-appen og finn Photoshop-logoen.
- Klikk på de tre prikkene og deretter AVINSTALLER.
![Fjern Photoshop med Creative Cloud]() Creative Cloud kan avinstallere Photoshop
Creative Cloud kan avinstallere Photoshop
Den andre metoden er å slette Photoshop direkte gjennom Windows.
- Begynn med å skrive Legg til eller fjern programmer i søkefeltet i Windows.
![Fjern Photoshop fra Windows]()
- Rull ned til Adobe Photoshop og klikk avinstaller.
![Avinstaller Photoshop]()
Øvrige Adobe Creative Cloud-apper
Det er over 20 apper i Creative Cloud som kan brukes til å lage, redigere og produsere profesjonell fotografering, design, video, web, UX og mer. Her er et lite utvalg av de mest populære appene du kan laste ned.
- Illustrator: Et viktig program for enhver grafisk designer. Illustrator er et vektorbasert designstudio som du kan bruke til å lage logoer, bannerannonser, bokillustrasjoner, webdesign og mer. Siden programmet bruker vektorer i stedet for piksler, kan du forstørre designene dine uten å påvirke kvaliteten.
- InDesign: Design layout og sidedesign for trykte og digitale medier med det intuitive programmet InDesign. Det har alle verktøyene og skrifttypene som trengs for å lage profesjonelle grafiske design.
- Premiere Pro: Bruk dette flerspors-redigeringsprogrammet til å produsere videoer for film, TV og internett. Premiere Pro har alle redigeringsverktøyene som trengs for å legge til spesialeffekter og lydklipp til arbeidet ditt, og det kan lett integreres med Adobe Creative Cloud-apper for å inkludere arbeidet ditt i videoklippene.
Ofte stilte spørsmål
Hvordan endrer man størrelsen på et bilde i Photoshop?
Det er flere måter å endre størrelse på et bilde på. Et alternativ er å velge et av utvalgsverktøyene og dra hjørnene på bildet til du får den størrelsen du ønsker. Dette kan imidlertid strekke eller forvrenge bildet, spesielt hvis du ikke vet hva du gjør. Et annet alternativ er å navigere til bildelaget og velge Bildestørrelse. Velg deretter en størrelse eller skriv inn ønsket bredde og høyde i rullegardinmenyen Tilpass. Hvis du vil sørge for at bildets proporsjoner ikke endres, klikk på lenkeikonet ved siden av Bredde og høyde. Hvis du vil endre sideforholdet, klikk på ikonet for å ta bort låsing av bredden og høyden.
Hvordan fjerner man en bakgrunn i Photoshop?
Photoshop har flere verktøy for å fjerne bakgrunner, avhengig av kompleksiteten til mønstrene. Noen bakgrunner, som å endre himmelen, kan gjøres raskt ved å bruke Photoshops KI-funksjoner. Dette vil fjerne himmelen i bildet ditt, og du kan velge en erstatning som ser bedre ut. Andre bakgrunner kan kreve presisjonsvalgverktøy eller tryllestaven. Her er trinnene for bruk av disse verktøyene.
Slik fjerner du en bakgrunn med hurtigvalgverktøyet:
- Åpne bildet i Photoshop.
- Velg hurtigvalgverktøyet fra verktøylinjen.
- Klikk og dra over bakgrunnen for å velge den.
- Når bakgrunnen er valgt, trykk Slett for å fjerne den
Slik fjerner du en bakgrunn med tryllestavsverktøyet:
- Åpne bildet i Photoshop.
- Velg tryllestavsverktøyet fra verktøylinjen
- Klikk på bakgrunnen for å velge den
- Når bakgrunnen er valgt, trykk Slett for å fjerne den.
Slik fjerner du en bakgrunn ved å bruke arbeidsområdet Velg og maskere:
- Åpne bildet i Photoshop.
- Naviger til Velg > Velg og maskere.
- I arbeidsområdet Velg og maskere, bruk verktøyene og funksjonene til å velge rundt objektet i forgrunnen
- Når valget er fullført, klikk OK for å bruke endringene.
Hvordan legger man til skrifttyper i Photoshop?
Mens Photoshop har et imponerende bibliotek med skrifttyper og stiler, hvis du trenger eller ønsker en skrifttype som ikke er tilgjengelig, kan du laste den ned og installere den på datamaskinen din. Gå deretter tilbake til Photoshop-grensesnittet og velg Horisontal tekst-verktøyet. Deretter vil du se den nylig installerte skrifttypen i menylinjen øverst.
Hvordan endrer man bakgrunnsfarge i Photoshop?
Det er flere måter å endre bakgrunnsfargen på et bilde ved hjelp av Photoshop. Det er det viktig å huske. Hvis du har valgt et lag, vil bakgrunnsfargen bli brukt på det laget. Ellers vil bakgrunnsfargen bli brukt på hele bildet. Det mest grunnleggende alternativet er å følge disse trinnene:
- Åpne bildet i Photoshop.
- Naviger til Bilde > Bildeegenskaper.
- Klikk på bakgrunnsfarger for å åpne dialogboksen Fargevelger.
- Velg ønsket bakgrunnsfarge.
Et annet alternativ er å bruke det forbedrede gradientverktøyet for å lage en gradientbakgrunn. For å gjøre dette, velg gradient-verktøyet fra verktøylinjen og sett forgrunns- og bakgrunnsfargene til de ønskede fargene. Deretter drar du gradient-verktøyet over bildet for å lage de ønskede bakgrunnsfargene. Hvis du vil endre bakgrunnsfargen til et gjennomsiktig bilde, må du legge til et nytt lag før du kan fylle det med farge. For å gjøre dette, naviger til Lag > Nytt > Lag, og følg deretter trinnene ovenfor.
Hvordan endrer man størrelsen på et lag i Photoshop?
Det er enkelt å endre et enkelt lag eller en gruppe med lag uten å påvirke hele bildet eller andre lag. Denne funksjonen er viktig for en rekke grafisk design- og bilderedigeringsprosjekter, som å endre størrelse på tekst, justere perspektivet eller få den perfekte balansen for alle lagene dine. En måte å endre størrelsen på et lag er å legge inn dine foretrukne dimensjoner i lagets bredde- og høydefelt i alternativlinjen.
Hvis du ikke er sikker på dimensjonene eller foretrekker å endre størrelsen på det manuelt slik at du kan se hvordan det vil se ut, velg det laget du vil endre størrelsen på og naviger deretter til Rediger > Fri transformasjon. Dra deretter håndtakene i hjørnene av laget for å endre størrelsen på det, og trykk enter-tasten for å godta endringene.
Det er viktig å merke seg at å endre størrelse på et bilde flere ganger kan påvirke kvaliteten. En løsning er å bruke Smart Objects til å endre størrelsen på et lag. Dette vil opprettholde bildets kvalitet uten å ødelegge pikslene.
Finnes det en ubegrenset gratisversjon av Photoshop?
Nei, Adobe har ikke en helt gratis versjon av Photoshop, men du kan følge instruksjonene i denne veiledningen for å lære hvordan du kan laste den ned gratis og dra nytte av dens gratis 7-dagers prøveversjon.
Finnes det en Photoshop for nybegynnere?
Photoshop regnes generelt som et program på høyt nivå. Mens noen av Photoshops redigeringsfunksjoner kan læres raskt, krever det mye tid og trening å virkelig mestre programmet.
Kan jeg kjøpe Photoshop, eller må jeg betale månedlige beløp?
Mens det tidligere var mulig å kjøpe en kopi av Photoshop, er det ikke lenger tilfelle. Du må ha en konto hos Creative Cloud, og gjennom det kan du gjøre enten månedlige eller årlige betalinger. Creative Cloud er stedet hvor du finner all Adobe-programvaren, slik at du kan få tilgang til over 20 apper og tjenester for PC og mobil for å kunne designe bilder, videoer, web, UX og mye mer, fritt og raskt.
Hvis Photoshop er i skyen, må jeg være tilkoblet internett for å kunne bruke det?
Nei, du trenger ikke være tilkoblet internett for å kunne bruke Photoshop. Når du laster ned Creative Cloud (som inkluderer Photoshop), kan du bruke den når som helst, selv når du ikke er koblet til internett.
Klarer Photoshop å åpne RAW-bilder?
Det er et programtillegg som heter Camera Raw som følger med i installasjonsprogrammet for Photoshop. Du må aktivere dette for å konvertere RAW-bilder til et riktig Photoshop-vennlig format. For å sørge for at innstillingene er riktige, naviger til Rediger > Innstillinger > Filhåndtering > Foretrekk Adobe Camera Raw for støttede Raw-filer. Sørg for å merke av i denne boksen, så vil filen åpnes direkte i Camera RAW.