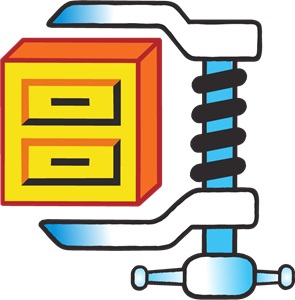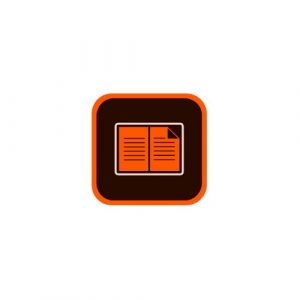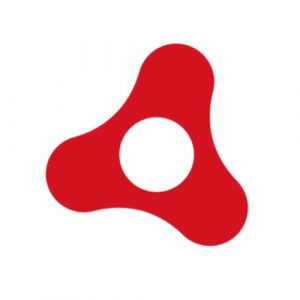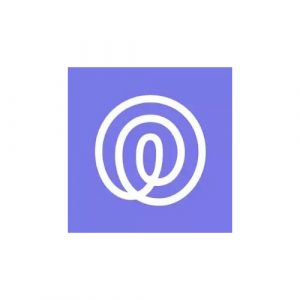Lesetid:
Lagt ut den Juli 27, 2024
Det finnes millioner av gratis apper og programmer på nettet, og det kan være vanskelig å kunne skille mellom de som er trygge og verdt å laste ned, og de som bare er bortkastet tid.
Noen ganger har ikke programvaren funksjonene du trenger, og selskapet vil prøve å få deg til å kjøpe et abonnement. Andre ganger, som også kan være det verste scenarioet, kan du laste ned et program som inneholder virus, skadelig programvare, spionprogrammer og andre skadelige filer. Disse kan krasje datamaskinen din, stjele dataene dine og selge dem på internett, eller bare spamme deg med popup-annonser.
Teamet vårt har lastet ned og testet tusenvis av programmer, og vi har bare lagt ut gratis og trygge alternativer for deg. På listen nedenfor finner du guider for hvordan du laster ned de nyeste versjonene av den mest populære og nyttige programvaren. For programmer som ikke har en gratisversjon, viser vi deg triks og tips om hvordan du får en gratis kopi, selv om det bare er for en begrenset periode.
1. WinRAR
Hva er WinRAR, og hvorfor trenger du det i 2024?
WinRAR er mer enn bare et systemverktøy som kan komprimere og pakke ut filer. Du kan bruke det til å opprette arkiv i RAR-, RAR5- og ZIP-format, kryptere filer og mye mer. Med tanke på alt det kan gjøre, er dette et overraskende brukervennlig og intuitivt program som ikke krever noen teknisk kunnskap.
Nedlasting er gratis, og det eneste du trenger å vite er hvorvidt du trenger 32-bits eller 64-bitsversjonen. (Hvis du ikke vet det, viser jeg deg hvordan du sjekker det nedenfor.)
Slik laster du ned WinRAR for Windows
Klikk på
Les mer
2. CCleaner
CCleaner er et gratisprogram som optimerer Windows-maskinens ytelse ved å fjerne ubrukte og midlertidige filer. Det forbedrer også personvernet ditt ved å slette informasjonskapsler, annonsesporere og internetthistorikk.
5 fordeler ved å bruke gratis CCleaner
CCleaner er mer enn bare et verktøy for å rense datamaskinen din. Det gir følgende fordeler.
Økt personvern: Ved å kjøre CCleaner, fjernes passord, internetthistorikk, midlertidige filer, konfigurasjonsfiler og mye mer for godt.
Økt sikkerhet: Det har aldri vært tryggere å rense datamaskinen din før du selger eller kasserer den. CCleaner fjerner all data fra filer som har vært på datamaskinen din.
Økt hastighet: Ved å fjerne
Les mer
3. WinZip
WinZip er et av de mest nedlastede filkomprimeringsverktøyene på markedet. Det brukervennlige grensesnittet gjør det tilgjengelig både for arbeid og for personlig bruk. Det støtter kjente formater som ZIP, RAR og 7z, og er også kompatibelt med andre, mindre kjente filtyper.
Dens primære funksjon er å komprimere store filer til mindre størrelser, noe som gjør dem enklere å håndtere og lagre. I tillegg til komprimering kan WinZip beskytte filer ved hjelp av AES-kryptering, som krever et passord for tilgang. Det er integrert med flere skytjenester og sosiale medieplattformer for å forenkle prosessen med å dele filer.
Følg instruksjonene nedenfor, hvor jeg
Les mer
4. Adobe Flash Player
Har bidratt til å animere videoer og spill i over 20 år
Adobe Flash Player er et verktøy som kjører i bakgrunnen og gjør det mulig å spille av animerte klipp i nettleseren din. I mange år var den gullstandarden og ble brukt på over 80 % av nettsteder. I løpet av de siste årene har dette tallet falt drastisk, og Adobe har kunngjort at de vil avvikle verktøyet i slutten av 2020.
Men inntil det skjer, må du fortsatt enten laste ned eller aktivere Adobe Flash Player når du besøker et nettsted, ser en video eller spiller et spill som
Les mer
5. Adobe Digital Editions
Adobe Digital Editions (ADE) er et PC-verktøy som du kan bruke til å laste ned, lese og overføre e-bøker på Windows- og Mac-maskiner. Applikasjonen fungerer som en e-bok-leser og organiserer. Den fungerer godt for å lese og administrere andre digitale publikasjoner, som for eksempel digitale aviser.
Følg veiledningen nedenfor, hvor jeg viser deg hvordan du laster ned og installerer Adobe Digital Editions på PC-en din gratis.
Last ned Adobe Digital Editions gratis!
Slik laster du ned og installerer Adobe Digital Editions på PC-en din gratis
Gå direkte til nedlastingssiden for Adobe Digital
Les mer
6. Adobe AIR
Adobe Integrated Runtime (Adobe AIR) er et plattformtverrlig runtime-system for å bygge 'rich web'-applikasjoner (som frittstående apper og spill) ved hjelp av Adobe Animate og ActionScript.
Du kan kombinere Adobe Flash, JavaScript, HTML, ActionScript og Flex for å lage og distribuere nettapper på datamaskiner og andre enheter ved hjelp av Adobe AIR. Hvis du er en programmerer som vil ha alt på ett sted, er Adobe Air laget for deg.
Følg instruksjonene nedenfor, hvor jeg viser deg hvordan du laster ned og installerer Adobe AIR på PC-en din gratis.
Last ned Adobe
Les mer
7. Life360
Life360 er en unik applikasjon som er designet for å hjelpe deg med å holde kontinuerlig kontakt med familie og venner. Appen har funksjoner som forbedrer familiekommunikasjonen og varsler deg om hvor dine kjære er.
Når den er konfigurert på en enhet, lar Life360 deg opprette geo-gjerder på telefonen din som definerer valgte områder og deler posisjonene dine. Den er et ganske hendig verktøy som du kan bruke på PC-en din.
Du kan prøve Life360 uten risko i 7 dager. For å komme i gang, følg veiledningen nedenfor, hvor jeg viser deg hvordan du laster ned og installerer Life360-appen gratis.
Les mer
8. Google Bard
Google Bard er en AI-chatbot som svarer direkte på spørsmålene dine i stedet for å liste opp nettsider du kan besøke. Bard utgjør et skifte fra den vanlige søkemotormodellen og omfavner samtale-AI. Den er designet for å umiddelbart oppsummere tekster, og generere nyttig innhold for alle som søker svar om forskjellige emner. Verktøyet ble introdusert i Storbritannia og USA i mars 2023, og du må være over 18 for å bruke den.
Google Bard er gratis. Du kan få tilgang til den fra det offisielle Bard-nettstedet i nettleseren din. Følg veiledningen nedenfor, hvor jeg viser deg hvordan du kommer i
Les mer
9. ProductBot
ProductBot er en digital AI-assistent som bruker kunstig intelligens for å hjelpe kjøpere og markedsførere med å finne produkter på nettet. Verktøyet er utviklet for å hjelpe folk i dropshipping-bransjen med å finne de beste produktene på populære e-handelsplattformer som Etsy, eBay, Walmart, Amazon og Overstock.
ProductBot gir en enkel handleopplevelse, og blant andre funksjoner kan den gi deg prisforslag og lenker for å kjøpe produkter.
Selv om verktøyet hovedsakelig er et betalt program, kan du starte med en ukes gratis prøveperiode. Følg veiledningen nedenfor, hvor jeg viser deg hvordan du laster ned og installerer ProductBot på PC-en din gratis.
Les mer