Windows 11 last ned gratis – 2024 nyeste versjon
Etter å ha gitt ut Windows 10 i 2015, kunngjorde Microsoft at den ville være den siste versjonen av det populære operativsystemet. Men ting endrer seg, og om det var på grunn av de tekniske fremskrittene eller konkurransen fra Chrome OS, ga Microsoft ut Windows 11 i begynnelsen av oktober. Designet for Windows 11 vil se kjent ut for alle som er kjent med Chromebook, ettersom den ser ut til å ha hatt en betydelig innvirkning på utviklingsteamet.
Men ikke la deg lure av designet, Windows 11 oppfører seg og fungerer på samme måte som Windows 10. Den store forbedringen er med funksjonene og kompatibiliteten med Android-apper, rask tilgang til Microsoft Teams, forbedret spilleopplevelse, XBOX-integrering og mer.
Det er også noen visuelle oppgraderinger av grensesnittet som vil gjøre den mer behagelig å bruke. Dette inkluderer avrundede hjørner i stedet for skarpe kanter, oppdaterte ikoner og en bedre innstillingsmeny.
Følg instruksjonene nedenfor, hvor jeg viser jeg deg hvordan du får din gratis Windows 11-oppgradering.
Slik laster du ned Windows 11-oppgraderingen gratis for PC
Microsoft har nylig gitt ut Windows 11 som en gratis oppgradering for alle som har Windows 10. Hvis du fortsatt bruker en eldre versjon av Windows, må du først oppgradere til Windows 10 slik at du kvalifiserer deg for Windows 11-oppgraderingen. Det er to måter å laste ned Windows 11.
- Oppgrader gjennom ditt nåværende Windows 10-operativsystem: Åpne startmenyen og klikk på Innstillinger. Gå til Oppdatering og sikkerhet, hvor du vil kunne se muligheten til å oppgradere Windows. Klikk på Last ned og installer, og installeringen vil starte automatisk.
![Download and install Windows 11]()
- Last ned exe-filen: Hvis du ikke har muligheten til å oppgradere direkte via Windows, klikker du på Last ned-knappen i sidefeltet. Denne vil åpne den offisielle nedlastingssiden for Windows. Klikk på Last ned nå, og filen vil lastes ned til datamaskinen din.
![Download Now Windows 11]() Før Windows installerer oppgraderingen, kjører den en rask diagnostisk test på datamaskinen for å sikre at den er kompatibel med kravene. Hvis datamaskinen ikke klarer å håndtere oppgraderingen, avsluttes installeringen, og vil du kunne fortsette å bruke Windows 10. Hvis datamaskinen er kompatibel, følg instruksjonene på skjermen, og oppgraderingen vil installeres på datamaskinen.
Før Windows installerer oppgraderingen, kjører den en rask diagnostisk test på datamaskinen for å sikre at den er kompatibel med kravene. Hvis datamaskinen ikke klarer å håndtere oppgraderingen, avsluttes installeringen, og vil du kunne fortsette å bruke Windows 10. Hvis datamaskinen er kompatibel, følg instruksjonene på skjermen, og oppgraderingen vil installeres på datamaskinen.
Windows 11 er en stor fil, og det kan ta opptil flere timer å installere den på datamaskinen. Derfor bør du ikke starte installasjonen når du trenger å bruke datamaskinen, men heller kjøre den om natten eller når du forlater kontoret.
Tekniske krav for Windows 11
Ikke alle datamaskiner vil kunne håndtere Windows-oppgraderingen. Jeg liker at Microsoft har et PC Health Check-verktøy, som du kan laste ned fra samme side som du laster ned exe-filen fra.
Det skanner datamaskinen din, og det gir deg beskjed om datamaskinen din har ressursene til å kunne håndtere Windows 11.

De nødvendige spesifikasjonene er ikke helt vannvittige, og de fleste datamaskiner som er under tre år gamle burde ikke ha problemer med å håndtere oppgraderingen. Datamaskinen din må ha følgende:
- CPU: Minst 1 GHz
- RAM: 4 GB
- Diskplass: 64 GB
- Trusted Platform Module (TPM): 2.0
- Fastvare: Må støtte sikker oppstart, UEFI
Hva som er nytt i Windows 11
Det første som ble tydelig da jeg begynte å bruke Windows 11 er at startmenyen og programikonene har blitt flyttet fra venstre hjørne, hvor de har vært så lenge jeg kan huske.
Nå sitter de midt i menylinjen nederst på skjermen. Jeg tror ikke dette vil påvirke brukervennligheten eller øke ytelsen, men er heller et ønske fra Microsoft om å vise visuelt at vi går inn i en ny æra. Hvis du ikke liker plasseringen, kan du gå til innstillingene og flytte den til venstre.

Når du klikker på Windows-logoen, åpnes en ny meny som gjør det enkelt å finne favorittappene og programmene dine. Du vil også kunne se nylig åpnede dokumenter, filer og anbefalte apper. For å se alle appene dine, klikk på koblingen Alle apper øverst til høyre.

Oppdatert design for varsler og hurtiginnstillinger
Dette er en oppdatering som definitivt vil få blandede anmeldelser. Personer som er vant til Windows 10 handlingssenter, der hvert ikon du klikket på for å åpne et vindu kun viste innstillingene for den funksjonen, vil kanskje ikke like denne oppdateringen. I stedet for forskjellige vinduer for hver funksjon, er problemet at alle funksjoner er gruppert sammen. For eksempel, hvis du klikker på WIFI-knappen, ser du alle tilgjengelige nettverk, og hvis du klikker på volumikonet, kan du justere nivåene på datamaskinen. I Windows 11 har alt blitt delt opp i to paneler.
Standardikonene i skuffen er WIFI, batteri og høyttaler, og når du klikker på noen av dem, åpnes en hurtiginnstillingsmeny.
Her kan du velge et trådløst nettverk, sette datamaskinen i flymodus, slå på batterisparing, justere volumet og skjermens lysstyrke og slå på Focus Assist-funksjonen. Du kan legge til forskjellige ikoner i denne delen, som for eksempel Koble til når du bruker eksterne skjermer og Tastaturoppsett og språk, og du kan gjøre enheten din synlig, slå på nattlys og slå på skjermdeling. Et blyantikon lar deg tilpasse hvilke knapper som vises, med et utvalg av tilkoblingsmuligheter (for eksterne skjermer og lyd), tastaturoppsett, deling i nærheten (som AirDrop for PC-er), nattlys og speiling.

Hvis du klikker på knappen Klokke, dato og tid, åpnes et panel med en kalender, varsler, aktivitetstidslinjen din og mer.
Forbedret widget-kompatibilitet
Widgets ble først introdusert i Windows 7 og ble raskt avviklet, men nå er de tilbake. Etter å ha sett populariteten til widgets på mobile enheter og Mac-maskiner, har Windows 11 gjenopprettet dem, og til og med lagt til et standardikon på menylinjen for rask tilgang. En widget er en del av en app som alltid er åpen på skjermen, eller i dette tilfellet lagret i widget-delen. Det gjør det lettere å få tilgang til appen og se viktig informasjon som du ønsker å se uten å måtte åpne appen. Noen populære eksempler er sports-widgets som viser stillingen for favorittlagene dine, en gjøremålsliste, værvet, kalender, varsler og mer. Hvis du bruker Microsoft Family Safety til å overvåke barnets internettid, kan du få en god oversikt over nettaktiviteten deres gjennom widgeten.

Selv om den kommer med flere standard-widgets for Microsoft-programmer, som for eksempel Outlook-kalender, OneDrive og en nyhetsfeed, kan du tilpasse widgets og historier som du vil se, og legge til tredjeparts-widgets også.
Forbedret produktivitet med oppgraderte oppsett og fleroppgavekjøring
En av de fine funksjonene som Windows har, er muligheten til å organisere appvinduer på skjermen. Med Windows 10, hvis du drar et vindu til høyre eller venstre, dekker det over halve skjermen. Du kan også lage en delt skjermvisning, noe som er fint hvis du jobber med to sider samtidig. Med Windows 11-oppgraderingen, har du litt mer kontroll over hvordan nettstedene og appene organiseres, med alternativet Snap Layout. Hold musen over «Maksimer vindu» øverst i vinduet, så åpnes en layout-visning. Du kan velge hvilken type oppsett du vil ha, enten det bare er delt skjerm eller om du vil ha fire separate vinduer åpne samtidig. Windows tar hensyn til skjermstørrelsen din og viser de forskjellige layout-alternativene du kan velge mellom.

Jeg liker endringene som Windows gjorde i funksjonen for det virtuelle skrivebordet. Det er et flott verktøy for å skille mellom arbeid og personlig bruk eller mellom foreldre og barn, slik at du kan opprettholde litt privatliv. Du kan ha flere stasjonære datamaskiner åpne samtidig, og nå lar Windows 11 deg ha forskjellige bakgrunner for hvert skrivebord, noe som gjør det lettere å skille mellom dem. Hvis du vil bla mellom forskjellige skrivebord, kan du klikke på skrivebordsikonet på oppgavelinjen eller bruke hurtigtastene TAB + Windows. Hvis du bruker en datamaskin med berøringsskjerm, kan du sveipe mellom stasjonære datamaskiner med fire fingre.
Bedre integrering med Microsoft Teams
Microsoft Teams har økt i popularitet og brukerbasen har blitt syvdoblet, hovedsakelig på grunn av Covid-19-pandemien. Med det i tankene la Windows til chat- og videokonferanse-appen i midten av oppgavelinjen. Når du klikker på Teams-ikonet for første gang, må du logge deg på og gi Microsoft tilgang til kontoen og kontaktene dine. Deretter ser du en liste over kontaktene dine, og du er bare ett klikk unna å chatte eller invitere noen til en videochat. Hvis kontakten din ikke bruker Teams, vil de motta en invitasjon til å delta gratis. Du kan også legge til Teams-widgeter i widget-delen og hurtiglenker for å komme inn i andre Teams-apper og -programmer.
En helt ny gamingopplevelse
Microsoft ønsker å vinne kampen om gamere, og Windows 11 går langt for å hjelpe dem med å nå dette målet. De har lagt til to spillkomponenter som gamere kommer til å like:
- Forbedret spillvalg
Microsoft inkluderte en XBOX-app med denne oppdateringen. Nå kan gamere som har XBOX Game Pass få tilgang til spillene sine og spille på PC og XBOX. Dette inkluderer Halo-samlingen, Marvel’s Avengers, Forza, Sea of Thieves og hundrevis av andre spill. Gamere kan også få tilgang til Microsofts plattform for strømming av spill, XBOX Cloud Gaming. - Bedre teknologi
Ingenting ødelegger en spillopplevelse som hakkete ytelse, dårlig grafikk og sakte lasting av spill. Windows 11 gikk løs på disse problemene ved å legge til Auto HDR og DirectStorage. AutoHDR ble opprinnelig introdusert i Xbox Series X-konsollen. Denne funksjonen hjelper spill som ikke ble utviklet med HDR-attributter ved å gi dem forbedret belysning, lysstyrke og kontrast, slik at de ser ut til å ha HDR og gir en spilleopplevelse av høyere kvalitet. DirectStorage er en del av Xbox Velocity Architecture. Den er designet for å la spillet omgå CPU-en slik at grafikkminnet kan lastes direkte. Dette gjør at spillet kan lastes enda raskere og man unngår frustrerende saktegang på grunn av en overbelastet CPU.
Windows 11 har også fått lagt til Dynamic Refresh, som øker batteriets levetid på bærbare datamaskiner ved å redusere skjermens høye oppdateringshastighet.
Sikkerheten til operativsystemet ble også hevet ved å kreve at brukerne har TPM 2.0 og Secure Boot. Disse kan bidra til å forhindre DDoS-angrep og tette igjen sårbarheter når man spiller.
Hold et godt fokus
En av funksjonene som sannsynligvis vil hjelpe meg mest er Focus Assist. Den er integrert i klokkeappen og er designet for å øke produktiviteten med innstillingene for oppgavefullføring. Du kan lage en liste over ting du vil gjøre, sammen med en timer, for å holde deg fokusert på oppgavene. Når du har fullført en oppgave, er det bare å markere den og gå videre med dagen. Focus Assist har Spotify-integrering, slik at du kan stille inn riktig musikk eller bakgrunnslyd for hver oppgave.
Kommer snart: Android-kompatibilitet
En av de mest spennende funksjonene som Microsoft avslørte er at den vil være kompatibel med de fleste Android-apper. Dette betyr at i stedet for å laste ned APK-filer via et emulatorprogram som Bluestacks, vil du kunne laste ned, installere og kjøre appene direkte fra datamaskinen din. Microsoft, Google og Amazon har alle blitt enige om å samarbeide for å gjøre dette mulig – i stedet for å laste ned apper fra Google Play Store, må du laste dem ned fra Amazon Appstore, som kjøres gjennom Microsoft Windows Store. Selv om det høres litt forvirrende og tungvint ut, lover Microsofts produktsjef Panos Panay at nedlasting og bruk av Android-apper vil være «smidig og lett.»
Ofte stilte spørsmål
Er Windows 11 gratis?
Så lenge du kjører en legitim versjon av Windows 10, kvalifiserer du for gratis oppgradering. Se delen Last ned Windows 11 for to måter å installere oppgraderingen på.
Hvorfor klarer jeg ikke å laste ned Windows 11?
Det er tre mulige årsaker til at du ikke får lastet ned Windows 11:
- Windows kunngjorde at de gradvis lanserer oppgraderingen mens de fortsetter å gjøre forbedringer og justeringer, så det kan være at den bare ikke er tilgjengelig der du er.
- Datamaskinen din oppfyller ikke kravene for å kjøre Windows 11.
- Du har en piratkopiert eller uautorisert versjon av Windows 10, og kvalifiserer derfor ikke for en gratis oppgradering.
Kan jeg bytte tilbake til Windows 10 hvis jeg ikke liker Windows 11?
Du har ti dager fra du installerer Windows 11 på å bestemme om du vil tilbakestille operativsystemet til Windows 10. For å installere Windows 10 på nytt, bare åpne Start-menyen> Innstillinger> Windows oppdateringer> Avanserte alternativer> Gjenoppretting> Forrige versjon av Windows. Hvis du ikke er sikker på om oppgradering er det riktige trekket for deg, har du ingen hast – Microsoft har kunngjort at de vil fortsette å støtte Windows 10 ut 2025.
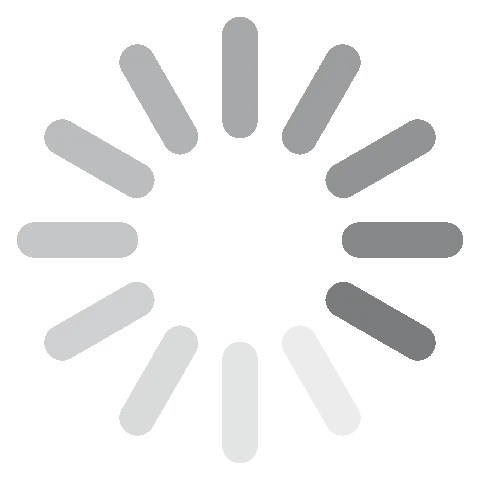



 Før Windows installerer oppgraderingen, kjører den en rask diagnostisk test på datamaskinen for å sikre at den er kompatibel med kravene. Hvis datamaskinen ikke klarer å håndtere oppgraderingen, avsluttes installeringen, og vil du kunne fortsette å bruke Windows 10. Hvis datamaskinen er kompatibel, følg instruksjonene på skjermen, og oppgraderingen vil installeres på datamaskinen.
Før Windows installerer oppgraderingen, kjører den en rask diagnostisk test på datamaskinen for å sikre at den er kompatibel med kravene. Hvis datamaskinen ikke klarer å håndtere oppgraderingen, avsluttes installeringen, og vil du kunne fortsette å bruke Windows 10. Hvis datamaskinen er kompatibel, følg instruksjonene på skjermen, og oppgraderingen vil installeres på datamaskinen.
