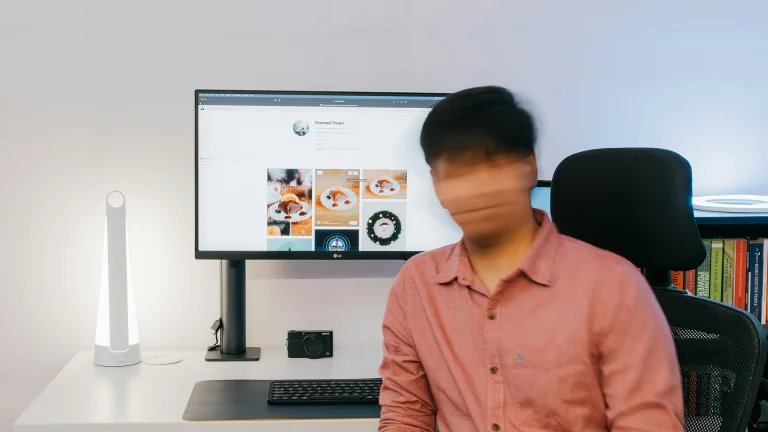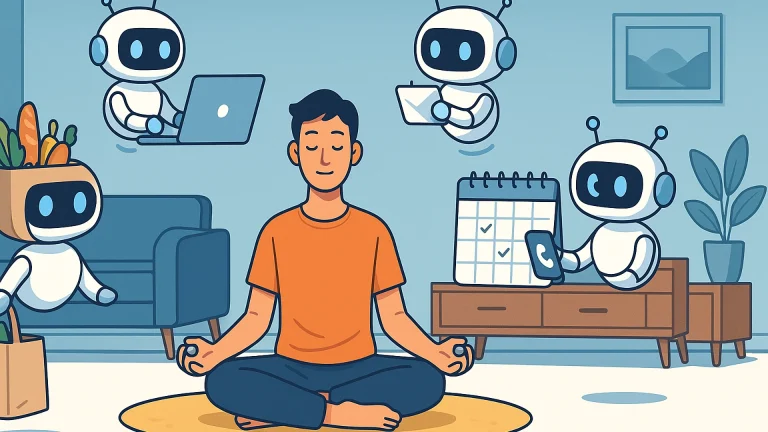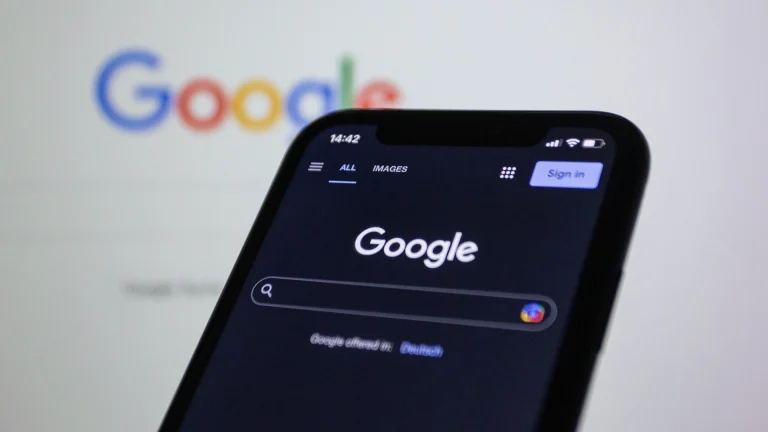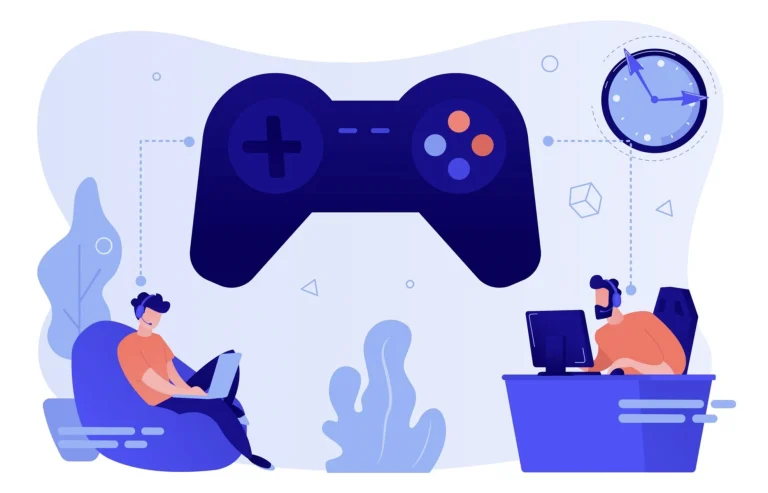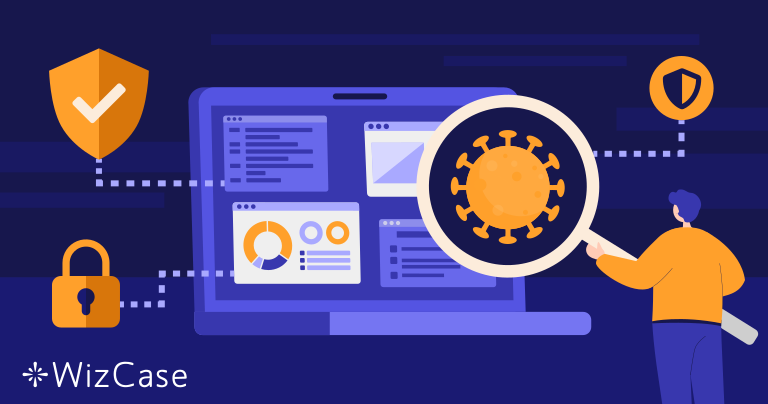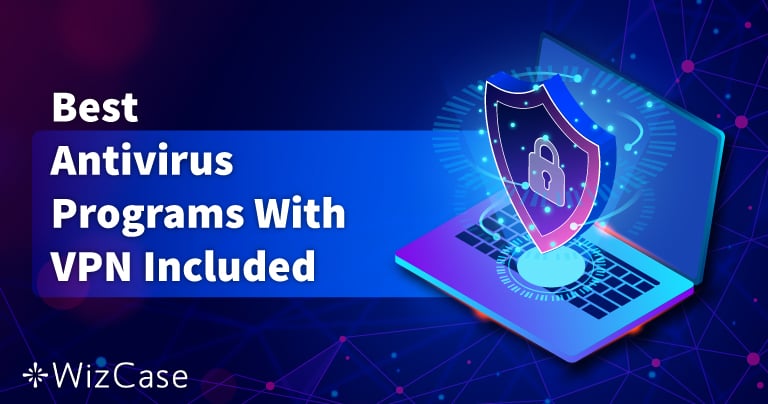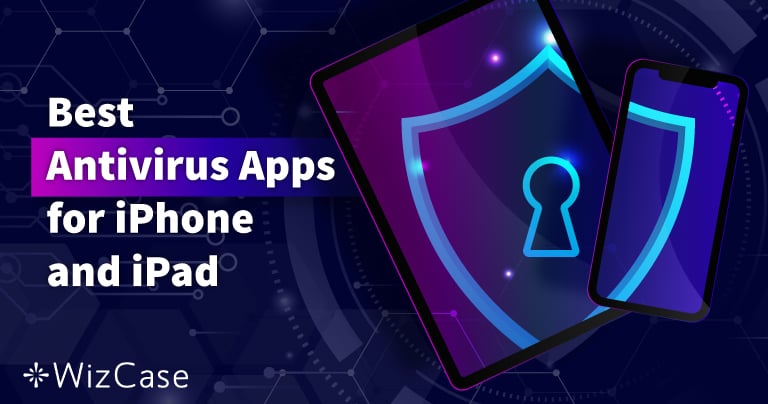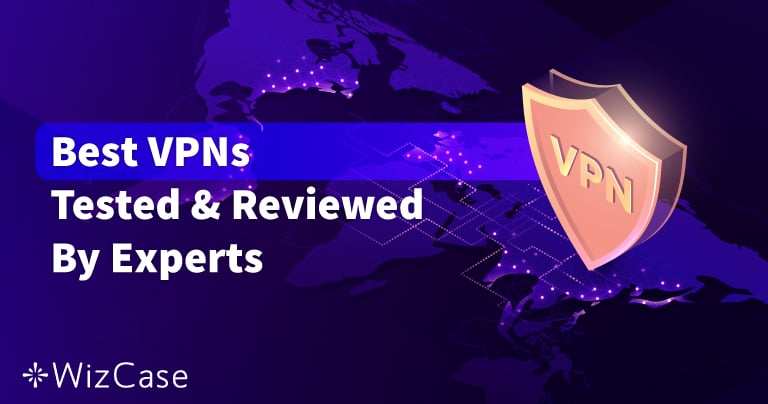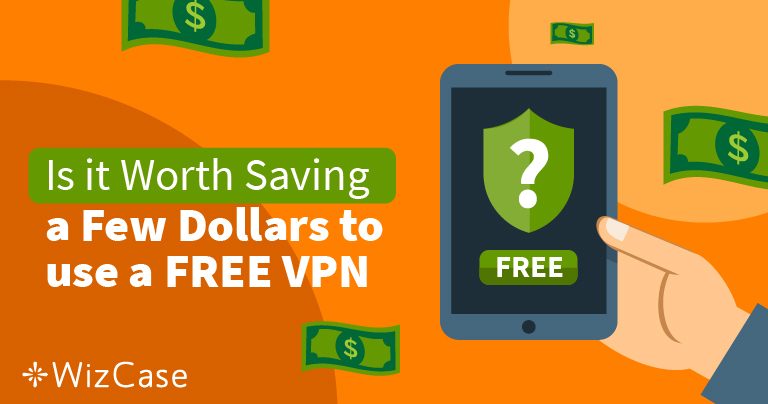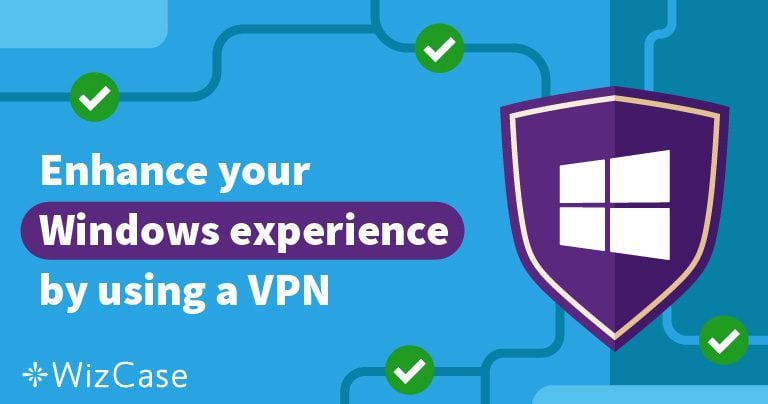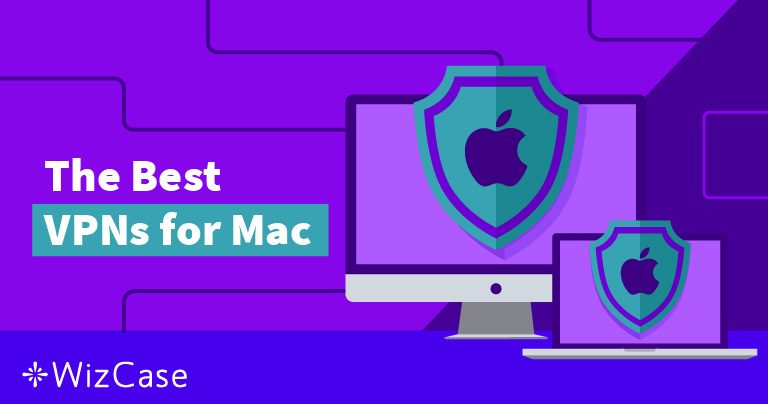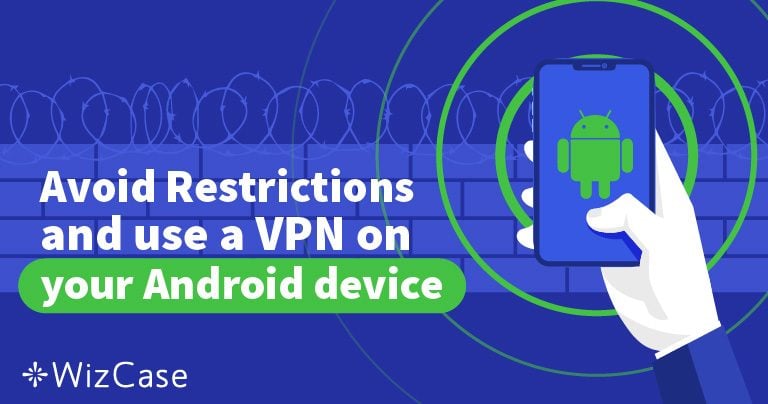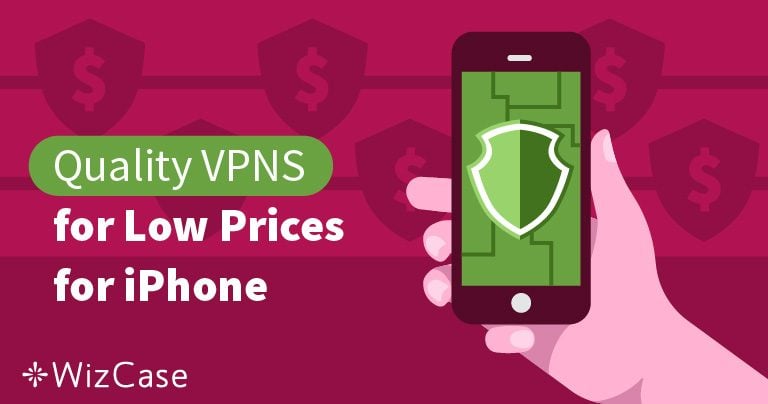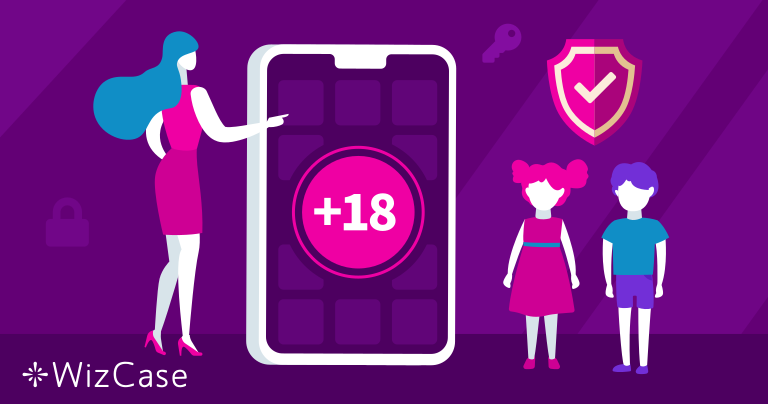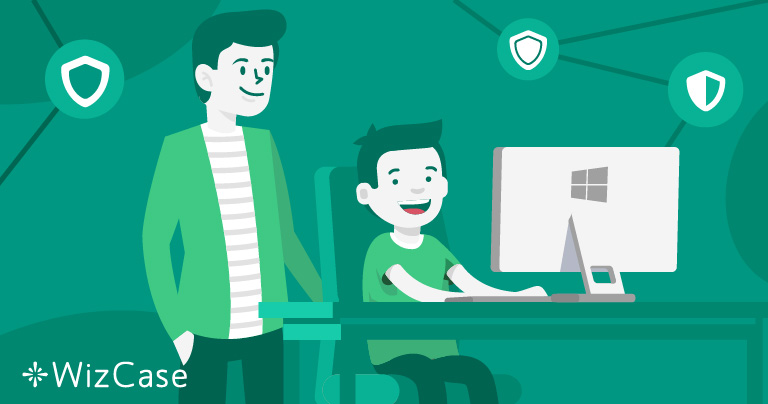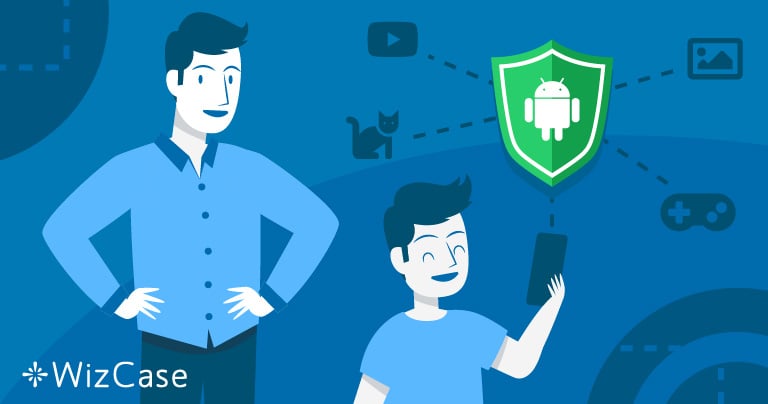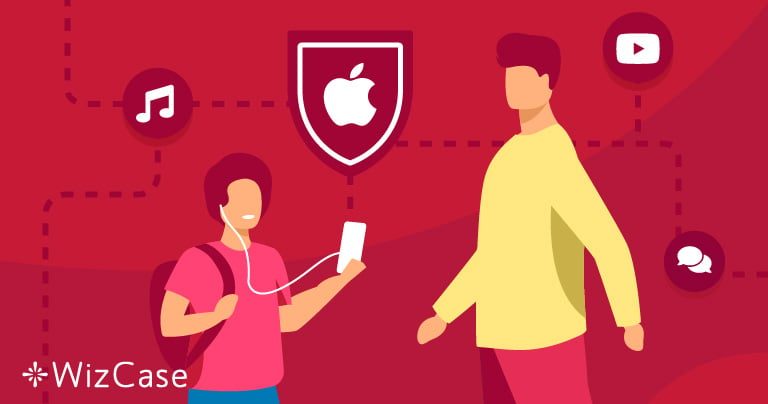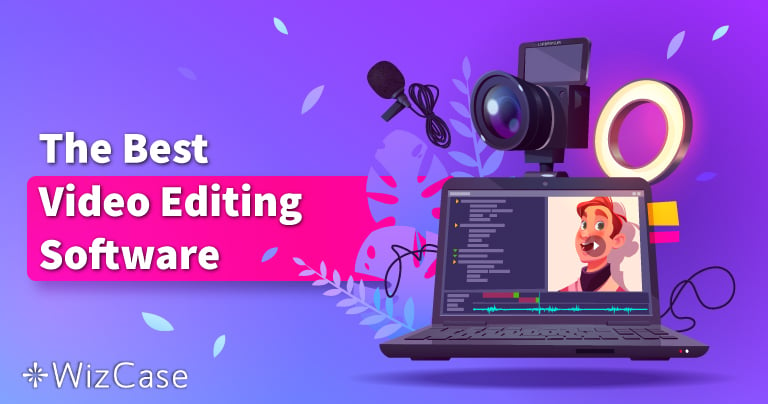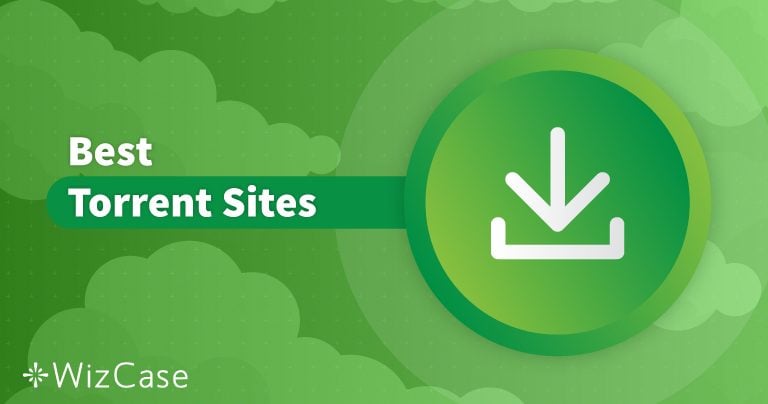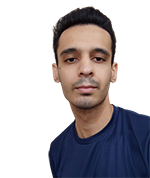Meninger: Skype er borte – Den online minnesmarkeringen til en elsket teknologi

Denne måneden sluttet Skype å tilby tjenesten sin til millioner av brukere rundt om i verden. Som et alternativ presser Microsoft alle mot Teams. Men hund...

LegoGPT: AI forvandler tekstoppfordringer til Lego-kreasjoner
Forskere ved Carnegie Mellon University har introdusert LegoGPT, et nytt AI-system som bygger virkelige Lego-kreasjoner basert på skriftlige beskrivelser....

Hackeren xenZen truer administrerende direktør og finansdirektør i Indias største helseforsikringsselskap, Star Health.
En nylig eksklusiv fra Reuters avslørte at en hacker kjent som xenZen tok på seg ansvaret for nylige dødstrusler mot toppledere i det indiske helseforsikr...
LegoGPT: AI forvandler tekstoppfordringer til Lego-kreasjoner

Forskere ved Carnegie Mellon University har introdusert LegoGPT, et nytt AI-system som bygger virkelige Lego-kreasjoner basert på skriftlige beskrivelser....

AI-induserte vrangforestillinger? Nære og kjære klandrer ChatGPT
Noen amerikanere sier at deres kjære mister kontakten med virkeligheten, fanget av åndelige vrangforestillinger drevet av ChatGPT, til tross for eksperter...

Meninger: Eldrebedrageri er på fremmarsj, og nettsvindel vil kreve enda flere ofre—i alle aldre
Borgere over 60 år mistet nesten 5 milliarder dollar til svindlere i 2024. Ettersom teknologi og AI utvikler seg, blir eldre generasjoner stadig mer sårba...
Meninger: Skype er borte – Den online minnesmarkeringen til en elsket teknologi

Denne måneden sluttet Skype å tilby tjenesten sin til millioner av brukere rundt om i verden. Som et alternativ presser Microsoft alle mot Teams. Men hund...

Hackeren xenZen truer administrerende direktør og finansdirektør i Indias største helseforsikringsselskap, Star Health.
En nylig eksklusiv fra Reuters avslørte at en hacker kjent som xenZen tok på seg ansvaret for nylige dødstrusler mot toppledere i det indiske helseforsikr...

Dating-appen Raw Eksponerer Brukerdata, Inkludert Posisjon og Seksuelle Preferanser
Raw-appen lekket brukerlokasjoner og personlige data på grunn av en stor sikkerhetsfeil, noe som reiser bekymringer rundt dens nye AI-drevne enhet for for...
Hackeren xenZen truer administrerende direktør og finansdirektør i Indias største helseforsikringsselskap, Star Health.

En nylig eksklusiv fra Reuters avslørte at en hacker kjent som xenZen tok på seg ansvaret for nylige dødstrusler mot toppledere i det indiske helseforsikr...

Meninger: Eldrebedrageri er på fremmarsj, og nettsvindel vil kreve enda flere ofre—i alle aldre
Borgere over 60 år mistet nesten 5 milliarder dollar til svindlere i 2024. Ettersom teknologi og AI utvikler seg, blir eldre generasjoner stadig mer sårba...

Dating-appen Raw Eksponerer Brukerdata, Inkludert Posisjon og Seksuelle Preferanser
Raw-appen lekket brukerlokasjoner og personlige data på grunn av en stor sikkerhetsfeil, noe som reiser bekymringer rundt dens nye AI-drevne enhet for for...
86% av amerikanske krigsveteraner bruker spill for å takle stress

De fleste amerikanske veteraner sier at videospill hjelper dem med å håndtere stress, fremme den emosjonelle helsen, og holde seg sosialt tilkoblet under ...

Nintendo avslører nytt Switch 2-konsoll i videotrailer
Den japanske giganten Nintendo har avslørt sin etterlengtede Nintendo Switch 2-konsoll i en videotrailer denne torsdagen. Videospillselskapet kunngjorde a...
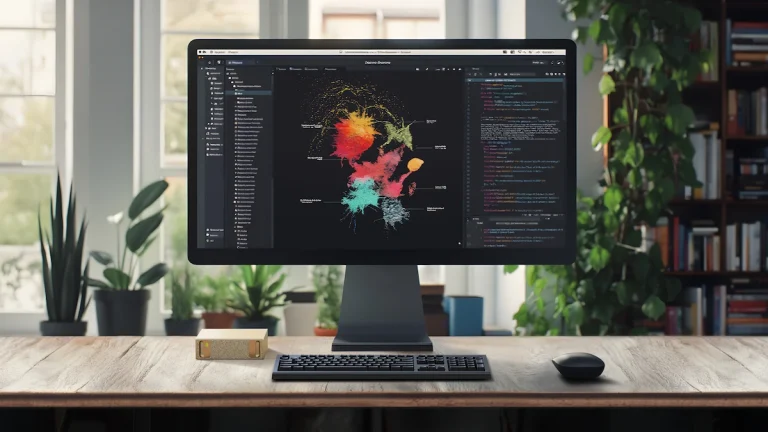
Nvidia avduker nye grafikkort, AI-superdatamaskin og avansert teknologi for robotopplæring
Nvidia kunngjorde flere nye produkter denne mandagen under Consumer Electronics Show (CES) i Las Vegas. Teknologigiganten avduket en personlig AI skrivebo...
Personer som doomscroller har en tendens til å tro mer på falske nyheter
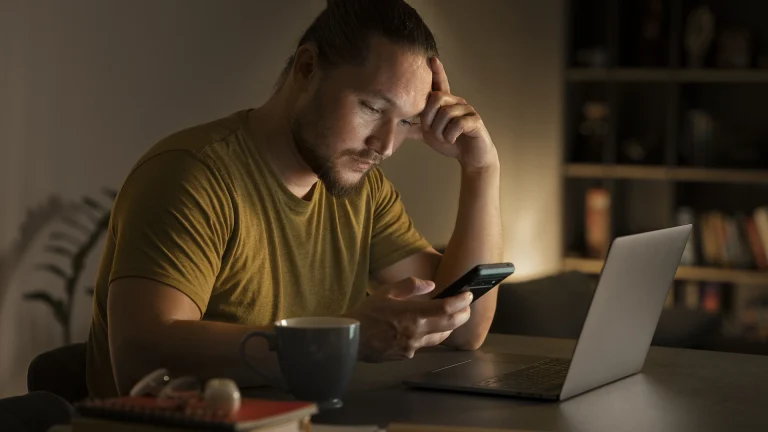
Hvis du ofte finner deg selv i å scrolle endeløst, kan du være mer utsatt for å falle for feilinformasjon. I hastverk? Her er de korte faktaene: Tunge s...

86% av amerikanske krigsveteraner bruker spill for å takle stress
De fleste amerikanske veteraner sier at videospill hjelper dem med å håndtere stress, fremme den emosjonelle helsen, og holde seg sosialt tilkoblet under ...

Claude AI-studie avslører hvordan chatboter anvender etikk i virkelige samtaler
Claude AI demonstrerer hvordan etiske prinsipper som hjelpsomhet og gjennomsiktighet utspiller seg i over 300,000 ekte samtaler, og reiser spørsmål om cha...
Meninger: Skype er borte – Den online minnesmarkeringen til en elsket teknologi

Denne måneden sluttet Skype å tilby tjenesten sin til millioner av brukere rundt om i verden. Som et alternativ presser Microsoft alle mot Teams. Men hund...

Hackeren xenZen truer administrerende direktør og finansdirektør i Indias største helseforsikringsselskap, Star Health.
En nylig eksklusiv fra Reuters avslørte at en hacker kjent som xenZen tok på seg ansvaret for nylige dødstrusler mot toppledere i det indiske helseforsikr...
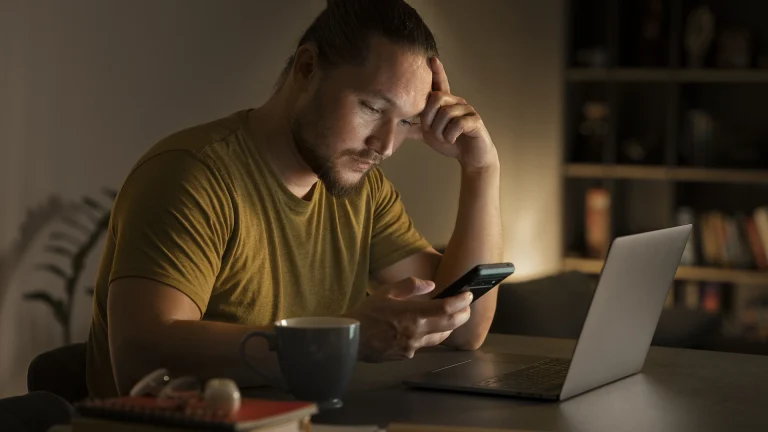
Personer som doomscroller har en tendens til å tro mer på falske nyheter
Hvis du ofte finner deg selv i å scrolle endeløst, kan du være mer utsatt for å falle for feilinformasjon. I hastverk? Her er de korte faktaene: Tunge s...
 Redaktørens favoritt
Redaktørens favoritt
-
Antivirus
De beste antivirusprogammene i 2025 (Windows, Mac og mer)
Mens de nyeste operativsystemene har innebygde sikkerhetsløsninger, er det ikke nok om man vil ha vanntett sikkerhet. Bare det å åpne et e-postvedlegg ell...
Osama Zahid Mars 06 34 min. -
Antivirus
5 beste antivirus med innebygget VPN i 2025
Alle de beste antivirusprogrammene kommer med et VPN, men det er ikke alle VPN-er som er verdt å bruke. Mange har svært begrensede datamengder, mens andre...
Rebecca White Mars 02 16 min. -
Antivirus
De 7 best antivirusene for Windows i 2025 – beskytt PC-en
Windows sin popularitet gjør den til det største målet for skadelig programvare og cybertrusler. Microsofts innebygde antivirus er heller ikke godt nok fo...
Osama Zahid Mai 16 27 min. -
Antivirus
De 10 beste Mac-antivirusene i 2025 — topp sikkerhetsprogramvare
Til tross for innebygde sikkerhetstiltak som XProtect og Gatekeeper, er Mac-maskiner fortsatt sårbare for cybertrusler. Så du trenger et antivirus for å s...
Osama Zahid Mai 10 28 min. -
Antivirus
De 5 beste antivirusene til iOS for iPhone og iPad i 2025
Liten tid? Her er det beste antiviruset for iOS i 2025 Norton er det beste antivirusprogrammet for iOS, og har nettbeskyttelse, Wi-Fi-skanning, SMS-besky...
Sayb Saad Juli 31 18 min. -
Antivirus
5 beste antivirus for Android i 2025 for mobil og nettbrett
Da jeg testet antivirus-apper for Android-enheten min, ble jeg sjokkert når jeg oppdaget at Google Play Store er full av dårlige antivirus. Det er mange f...
Osama Zahid Sep 23 19 min.
-
VPN
Beste VPN i 2025: Topp 10 VPN-tjenester sammenlignet
Hundrevis av VPN-er hevder å være den beste, men de kan ikke alle være den raskeste, sikreste og billigste. For å kunne trekke en avgjørende (og ærlig) ko...
Rosemary S Siluvai Anthony Juli 22 56 min. -
VPN
De 6 best gratis VPN-er for Norge i 2025 (100 % trygge)
Det er vanskelig å finne en gratis VPN som er trygg og fungerer bra – men jeg gjorde det. Det er mange gratis VPN-er som er direkte farlige, som utsetter ...
Kate Hawkins Juli 02 25 min. -
VPN
De 5 beste VPN-ene for Windows – oppdatert 2025
Som de fleste andre, bruker du kanskje Windows uten å være klar over personvernrisikoen. Dessverre er det slik at Microsoft sporer personopplysningene din...
Kate Hawkins April 25 14 min. -
VPN
De 7 beste VPN for Mac – testet og vurdert i 2025
Mac-er har solid innebygd sikkerhet, men uten den ekstra beskyttelsen som en VPN gir, er Mac-en sårbar for de samme nettangrepene som en Windows-PC. Å kob...
Julia Olech Mai 27 30 min. -
VPN
5 Beste Android VPN-ene i 2025: Testet for Netflix
Det finnes mer enn 200 VPN-er å velge blant for Android – men ikke alle av dem er like pålitelige. Noen fungerer rett og slett ikke (noe jeg smertelig har...
Rosemary S Siluvai Anthony Feb 18 25 min. -
VPN
De 4 beste billige VPN-er for iPhone eller iPad (iOS)
Det er hundrevis av VPN-er i Apple App Store, som alle hevder å være best. For å spare deg for tid (og penger!) testet jeg flere titalls tjenester for å g...
Rosemary S Siluvai Anthony April 10 17 min.
-
Foreldrekontroll
De 10 beste foreldrekontroll apper (iPhone og Android) 2025
Hvis du har liten tid kan du hoppe direkte til Qustodio, vår topprangerte app for foreldrekontroll for 2025. Prøv alle de premium-overvåkingsverktøyene, ...
Shauli Zacks Jan 14 33 min. -
Foreldrekontroll
De fem beste foreldrekontrollene for PC, iOS og Android i 2025
Etter flere år med bruk av ulike premium-apper for foreldrekontroll, ønsket jeg å se om jeg kunne spare penger og få lignende funksjoner med gratisapper. ...
Shauli Zacks Aug 04 17 min. -
Foreldrekontroll
De fem beste foreldrekontrollene for Windows PC i 2025
Selv om barna mine bruker mesteparten av tiden på smarttelefonen, klarer de også å finne litt tid for bruk av PC-en. For å kunne gi dem friheten til å bru...
Shauli Zacks Mars 23 16 min. -
Foreldrekontroll
De beste foreldrekontrollene for Android – testet i 2025
Jeg har fire barn som bruker altfor mye tid på mobilen. Derfor trenger jeg en app som effektivt kan filtrere, begrense og overvåke Android-enhetene deres,...
Shauli Zacks Mars 18 16 min. -
Foreldrekontroll
Beste foreldrekontroll apper for iPhone og iPad i 2025
Jeg testet mer enn 30 foreldrekontroller, og ble overrasket over hvor mange av dem som har liten til ingen verdi på iPhone og iPad. Noen av de vanligste p...
Shauli Zacks Mars 21 15 min. -
Foreldrekontroll
Qustodio
Qustodio er en av de mest omfattende appene for foreldrekontroll, selv om det finnes billigere alternativer. Jeg ser ofte sesongrabatter hvor prisen redus...
Shauli Zacks Mars 31 18 min.
-
Passordadministrator
De 5 beste password managers i 2025
I en verden i stadig utvikling med cybertrusler og tasteloggere, er en passordadministrator et viktig verktøy for å sørge for at din private informasjon f...
Sayb Saad Juli 05 24 min. -
Passordadministrator
6 beste gratis password managers 2025 (100% sikre)
Det kan være utfordrende å finne pålitelige passordadministatorer som er gratis og uten begrensninger. Du får ofte bare grunnleggende funksjoner og konsta...
Enemali Okwoli Juni 30 23 min. -
Passordadministrator
The 10 Best Password Managers for Google Chrome in 2025
A password manager will help save time and boost your online security, but not all are compatible with Chrome. Digging through the many untested options o...
Enemali Okwoli Juni 06 32 min. -
Passordadministrator
Best Password Managers for Firefox in 2025 (Safe & Cheap)
Firefox has a built-in password management solution, but it’s very basic. Its password generation is weak, the auto-fill is inconsistent, and it doesn’t h...
Osama Zahid April 11 17 min. -
Passordadministrator
De 5 beste password managers for familier i 2025
Å holde familien min trygg er ganske viktig for meg, spesielt i vårt digitale liv. Det siste jeg vil er å se at barnets nettidentitet blir kompromittert o...
Enemali Okwoli Juli 01 15 min. -
Passordadministrator
De 5 beste password managers for bedrifter i 2025
Alle bedrifter bør opprettholde sterke internkontroller. Dessverre er de fleste databrudd forårsaket av ansatte sine svake eller gjenbrukte passord. Heldi...
Osama Zahid Juli 06 14 min.
Populære artikler
Møt teamet
Vårt globale team med bransjeeksperter har ekspertise innen VPN, nettsikkerhet og personverktøy. WizCase-teamet er dedikert til å gi nøyaktige og praktiske anmeldelser, sammenligninger og nyhetsartikler for å holde leserne våre informert om de nyeste verktøyene og hendelsene innen teknologisfæren. Les mer om oss her.