De fem beste foreldrekontrollene for Windows PC i 2025
Selv om barna mine bruker mesteparten av tiden på smarttelefonen, klarer de også å finne litt tid for bruk av PC-en. For å kunne gi dem friheten til å bruke disse enhetene, samtidig som jeg er en ansvarlig far, testet jeg mer enn 50 premium foreldrekontroller. Jeg ble overrasket over hvor mange av dem som ikke var særlig bra, selv noen av de mest populære alternativene.
Alle programmene er kompatible med Windows, og fire av fem har dessuten enestående mobilapper. Jeg foretrekker løsninger som støtter flere plattformer, ettersom jeg da kan ha ett program som overvåker alle familiens enheter.
Qustodio presterte svært godt under testene mine og hadde den beste totale poengsummen blant alle programmene jeg testet. Det har et solid nettfilter, fleksible verktøy for styring av skjermtid og et hovedkontrollpanel som jeg kan få tilgang til fra hvilken som helst enhet. Det beste av alt er at Qustodio har en påvist 30-dagers pengene tilbake-garanti. Jeg testet dette ved å be om refusjon etter 22 dagers bruk, og jeg fikk hele refusjonen etter bare 3 virkedager.
Følg med på barna med Qustodio
Hurtigveiledning: Oversikt over de beste foreldrekontrollene for Windows i 2025
- Qustodio: Fantastisk webfilter, verktøy for tidsstyring og tilgang til kontrollpanelet uansett hvor du er
- Bark: De beste overvåkingsverktøyene for sosiale medier, gode nettfiltre, men ingen geofence-funksjon
- Mobicip: Pålitelig nettfilter og skjermtidsverktøy, men overvåking av sosiale medier fungerer bare med Facebook, Instagram og Snapchat
- Norton Family: Egendefinert webfilter og verktøy for styring av skjermtid, brukervennlig og skybasert kontrollpanel
- FamiSafe: Egendefinerte verktøy for skjermtid, men kontrollpanelet er lite intuitivt
De fem beste foreldrekontrollene for Windows
1. Qustodio – enestående webfilter og verktøy for skjermtid
Nøkkelfunksjoner:
- Avanserte verktøy for tidsstyring
- Webfilter med 30 kategorier
- Tilgang til kontrollpanelet fra alle enheter
- YouTube-overvåkning
- Opprett unike profiler for hvert barn
- Prøv Qustodio gratis i 30 dager – krever ikke betalingskort!
Det første jeg la merke til da jeg testet Qustodio for Windows var at det er mulig å sette opp ulike brukerprofiler for hvert barn på én datamaskin. Dette er viktig for meg siden 16-åringen ikke vil ha det samme nettfilteret som sjuåringen, og det ville vært umulig å håndheve tidsbegrensninger hvis alle barna var gruppert sammen.
Apropos tidsgrenser – jeg er svært fornøyd med at verktøyene for styring av skjermtid er så fleksible. Jeg kunne angi både en daglig tidsgrense og opprette en timeplan som blokkerer datamaskinen til visse tidspunkter. Qustodio gir to alternativer for hva som skjer når skjermtiden er brukt opp:
- Lock Navigation: Denne funksjonen deaktiverer internett, men datamaskinen fungerer fremdeles. Jeg liker dette alternativet, ettersom det gjør det mulig for barna mine å bruke datamaskinen til å gjøre lekser i Word eller PowerPoint, uten at de blir distrahert av nettaktiviteter.
- Lock Device: Dette alternativet logger alle brukere av datamaskinen, og er et fint alternativ ved leggetid.
Det eneste problemet jeg hadde med planleggingsfunksjonen er at timeplanen er delt inn i timesbolker, uten muligheter for justering. Hvis du for eksempel ønsker at datamaskinen skal være slått av under middagen mellom kl. 18 og 18:30, er ikke det mulig.
Internettfilteret kan tilpasses familiens behov. Det har 30 kategorier, og du får muligheten til å tillate, blokkere eller motta varsel hvis barna prøver å besøke en nettside i en av disse kategoriene. Jeg testet filteret på Chrome, Firefox og Edge, og det fungerte utmerket.
Kontrollpanelet er tilgjengelig via alle enheter, og det er enkelt å angi regler, begrense tid og få informasjon om hva barna gjør på datamaskinen.
Jeg fant et godt tilbud på Qustodio. Du kan dessuten prøve tjenesten gratis med en 30 dagers pengene tilbake-garanti. Jeg testet garantiordningen ved å be om refusjon i løpet av den tredje uken, og det fungerte fint.
2. Bark: Solide verktøy for overvåking av sosiale medier og skjermtidsbegrensninger
Nøkkelfunksjoner:
- Overvåker 30+ av de mest populære appene og sosiale medie-plattformene
- AI-overvåking som gjenkjenner slanguttrykk, emojier og utløsende nøkkelord
- Programtillegg for Chrome og Microsoft Edge
- Ingen begrensning på antall tilkoblede enheter
- Prøv Bark gratis med dens 7-dagers prøveversjon!
Bark er litt annerledes enn de andre foreldrekontrollprogrammene jeg har testet. Hovedfokuset er overvåking av sosiale medier. Det er kompatibelt med over 30 av de ledende sosiale nettverkene og kan overvåke aktivitetene, chattene, bildene og innleggene på kontonivå. Dette betyr at det egentlig ikke spiller noen rolle om barna chatter på datamaskinen, telefonen eller nettbrettet. Bark vil kunne gjenkjenne hva som skjer gjennom smarte AI-nøkkelord, emojier og slanggjenkjenning.
Jeg brukte nettfilteret for å blokkere tilgangen til spesifikke nettsteder og generelle nettstedkategorier som jeg ikke ville at barna mine skulle se. Disse inkluderte nettsteder som skriver om og har bilder som glorifiserer vold, narkotika og sex. Funksjonene for sjermtidsstyring lar meg velge en «leggetid» når internett blokkeres. Telefonen kan fortsatt brukes til å ringe og motta anrop, men jeg vet i det minste at barna mine ikke sitter i sengen og ser på YouTube-videoer hele natten.
Bark har et veldig fint kontrollpanel som jeg kan logge på fra hvilken som helst enhet og se rapportene og relevant informasjon. Takket være disse rapportene fant jeg ut at et av barna mine ble nettmobbet på Snapchat, og jeg kunne hjelpe før ting ble enda verre.
Bark oppgraderte nylig Windows-funksjonene til å inkludere en overvåkingsfunksjon som fungerer med de fleste populære nettlesere. Programet vil overvåke og lage rapporter basert på nettstedets metadata, sidetitler, nettsøk og noen bilder og videoer som er lagret på enheten.
Bark har to abonnementsalternativer, Bark Jr. og Bark Sr. Jeg skaffet meg Bark Sr.-kontoen som inkluderte alle premiumfunksjonene og har en gratis 7 dagers prøveversjon som ikke krever at du oppgir betalingsinformasjonen din. Dette ga meg god tid til å koble Bark til barnets sosiale medier- og e-postkontoer, og å se hvor pålitelige overvåkingsfunksjonene var for PC.
3. Mobicip – standard nettfilter og skjermtidsbegrenser basert på barnets alder
Nøkkelfunksjoner:
- Overvåk all nettaktivitet fra et eksternt kontrollpanel
- Kategoribasert nettfilter gjør det enkelt å blokkere upassende nettsteder
- Overvåk interaksjoner på sosiale medier
- Lag en daglig skjermtidsplan
- Prøv Mobicip gratis i 7 dager
Jeg syntes Mobicip for Windows var et enkelt foreldrekontrollverktøy å bruke. Når jeg lastet ned og installerte appen på datamaskinen, kunne jeg lage filtre og overvåke all nettaktivitet eksternt.
Nettfilteret er basert på 18 forskjellige kategorier, og det er påslått som standard, med kategorier som blokkeres basert på barnets alder. Jeg gjorde noen justeringer basert på min sønns personlighet og surfevaner, og la deretter til spesifikke nettadresser som jeg ønsket å blokkere, selv om de ville vært tillatt basert på kategorifilteret.
Etter nettfilteret var den neste viktige oppgaven å aktivere skjermtidsbegrensninger på datamaskinen. Mobicip har noen få verktøy for å administrere skjermtid. Det første er en tidsplan for når datamaskinen skal være tilgjengelig. Innenfor hvert tidsrom kan jeg også tilpasse hvilken type aktivitet de kan gjøre på datamaskinen. Jeg kan for eksempel lage en tidsblokk for lekser, hvor underholdnings- og sosiale medier er blokkert, men hvor pedagogiske nettsteder er tilgjengelige. I skoletiden eller om natten kan jeg blokkere internett helt.
I tillegg til brukskalenderen kan jeg sette en samlet tidsbegrensning per dag. Selv om datamaskinen er tilgjengelig i 7 timer om dagen, betyr det ikke at jeg vil at barnet mitt skal sitte ved datamaskinen hele den tiden. Til slutt, hvis jeg trenger å skille sønnen min fra datamaskinen, kan jeg alltid ha tidtagning på alle enheter, noe som begrenser internettbruken uavhengig av hva tidsplanen for daglig tidsbruk sier.
Den eneste tingen jeg syntes var urovekkende er jeg at under installeringen fikk en melding om at jeg måtte avinstallere Norton eller Kaspersky antivirus, siden programmene ikke er kompatible med hverandre.
Mobicip har flere abonnementsnivåer, avhengig av hvor mange enheter du vil overvåke og hvilke funksjoner du trenger. Grunn-abonnemntet er gratis, men gir deg ikke tilgang til alternativene for avansert skjermtid eller filtrering. Standard- og premium-alternativene gir mulighet for overvåking av opptil 20 forskjellige enheter og full kontroll over enhetene. Du kan aktivere Mobicip sin 7-dagers gratis prøveversjon uten å måtte oppgi kortinformasjonen din for å teste funksjonene og se hvilket abonnement som er best for familien din.
4. Norton Family – Den mest komplette foreldrekontrollen for Windows

Nøkkelfunksjoner:
- Brukertilpasset webfilter
- Ekstern læring
- Fremtvinger trygge søkeresultater for større søkemotorer
- Ubegrenset antall barneprofiler
- 30-dagers pengene tilbake-garanti
Noe av det beste med Norton er hvor enkelt alt er. Dette inkluderer installasjon av programmet, oppsett av barnas kontoer, tilpassing av internettfilteret og begrensning av skjermtid.
Dette er selvsagt til ingen nytte hvis programmet ikke fungerer som det skal, og jeg utfordret derfor barna mine til å prøve å lure appen. De prøvde å utvide grensene sine for skjermtid, få tilgang til nettsider jeg hadde blokkert og se YouTube-videoer for å sjekke om jeg visste hva de så eller hvor mye tid de brukte. De klarte heldigvis ikke å omgå noen av begrensningene. Norton Family inkluderer en lenke som barna kan bruke til å be om tilgang til blokkert innhold. Dermed er det enkelt å åpne en dialog om det.
Norton Familys internettfilter gir meg full kontroll, og gjør det enkelt å angi begrensninger på nettet. Norton Family bruker smart AI for å kategorisere alle nettsteder i minst én av 47 kategorier, basert på tekst, metadata og bilder. Du kan i tillegg velge mellom fire filteralternativer, med kategoribegrensninger basert på nivå.
Du kan prøve Norton Family i 30 dager uten å måtte oppgi betalingsopplysninger. Dette gir full tilgang til alle funksjoner og et ubegrenset antall kontoer på flere enheter.
5. FamiSafe – blokkerer nettsteder på alle nettlesere og gir sanntidsrapporter
Nøkkelfunksjoner:
- Blokkerer og setter begrensninger for Windows-apper
- Overvåker nettaktivitet i privat- eller inkognitomodus
- Prøv FamiSafe gratis i 3 dager
FamiSafe fra Wondershare har et omfattende nettfilter som fungerer på alle de store nettleserne. Jeg fikk barna mine til å prøve å omgå det med inkognitomodus. Ikke bare mislyktes de, men foreldrekontrollverktøyet holdt også oversikt over all aktivitet som skjedde i inkognitomodus.
Nettfilteret har over 20 kategorier som dekker nesten alle typer nettsteder, og jeg kunne velge hvilke jeg skulle tillate og hvilke som skulle begrenses.
Skjermtidene i FamiSafe har rom for forbedring.
Det er en daglig bruksgrense, noe som er fint, men kalenderen er lite tilpassbar. Jeg kan velge et tidspunkt om morgenen for å låse opp enheten og et tidspunkt om natten for å låse den, men ingenting i mellom. Imidlertid inkluderer den en funksjon for umiddelbar blokkering, noe som er fint, men jeg foretrekker noe som virker automatisk.
En ting jeg liker med skjermtidsalternativene er at jeg kan sette begrensninger eller blokkere apper som ble lastet ned fra et hvilket som helst nettsted eller Windows-appbutikken.
Etter å ha installert appen på Windows-datamaskinen vår, klarte jeg å administrere tidsplanene og filtrene fra kontrollpanelet. Det har et rent grensesnitt med en komplett aktivitetstidslinje, varsler og forespørsler.
FamiSafe har tre abonnementsalternativer som alle kan beskytte opptil 10 enheter, og forskjellene mellom dem er bare lengden på kontrakten. Før du forplikter deg til et abonnement, kan du prøve FamiSafe gratis i 3 dager og se hvordan foreldrekontrollfunksjonene fungerer for familien din.
Slik testet og vurderte jeg foreldrekontrollene for Windows
I løpet av flere måneder kjøpte og testet jeg mer enn 50 foreldrekontroller på både bærbar og stasjonær PC med Windows 10. (Men jeg sjekket at alle programmene jeg anbefaler også fungerer fint med Windows 8 og 7, slik at du ikke trenger å bekymre deg hvis du bruker en av disse).
Jeg baserte rangeringen min på følgende kriterier:
- Verktøy for begrensning av skjermtid: Programmet må gjøre det mulig å angi grenser for skjermtid på datamaskinen. Jeg gav bonuspoeng hvis det var mulig å angi egne profiler for hvert barn.
- Internettfilter: Programmet trenger et sterkt nettfilter som fungerer i flere nettlesere. Barna mine har ofte klart å finne metoder for å omgå mange av filtrene. De har også opplevd at sider har blitt blokkerte selv om innholdet er akseptabelt. Programmene på listen min var for solide til at barna klarte å omgå dem, og de bruker dessuten avansert teknologi til å gjenkjenne konteksten for innholdet på nettsider.
- Brukervennlighet: Jo enklere et program er å laste ned, installere og bruke, jo bedre.
- Kundestøtte: Jeg testet kundestøtte hos alle aktørene. Der det var mulig, testet jeg live chat-tjenesten ved å stille spørsmål og sjekke om jeg snakket med en ekte person eller en robot. Ellers sendte jeg e-post eller brukte saksbehandlingssystemet på nettsiden for å teste hvor raskt jeg fikk svar, og hvor bra svaret var. Jeg så også gjennom kunnskapsbasen og FAQ-siden for hver foreldrekontroll for å prøve å finne svar på det jeg lurte på. Jeg testet dessuten alltid pengene tilbake-garantien for å se om det er mulig å få tilbake pengene.
Slik velger du den beste foreldrekontrollappen for Windows i 2025
Det å velge den beste foreldrekontrollappen for Windows innebærer å vurdere flere faktorer for å se at appen oppfyller dine spesifikke behov og gir effektiv overvåking og styring av barnets nettaktiviteter. Her er en trinn-for-trinn-veiledning som hjelper deg med å ta en informert beslutning:
Definer dine behov og mål
Begynn med å identifisere hva du ønsker å oppnå med foreldrekontroll-appen. Er du først og fremst opptatt av å filtrere innhold, sette grenser for skjermtid, overvåke sosiale medier eller en kombinasjon av disse? Avklaring av målene dine vil hjelpe deg med å begrense alternativene dine.
Kompatibilitet og støttede enheter
Sjekk at foreldrekontrollappen er kompatibel med Windows-versjonen du bruker. Sjekk også om appen støtter andre enheter som barnet bruker, som for eksempel smarttelefoner, nettbrett eller spillkonsoller.
Blokkering og filtrering av innhold
Se etter apper som tilbyr robuste innholdsfiltrerings- og blokkeringsfunksjoner. Appen skal kunne blokkere upassende nettsteder, apper og innholdskategorier basert på barnets alder og modenhetsnivå.
Tidsstyring og skjermtidskontroller
En god foreldrekontroll-app bør la deg angi skjermtidsgrenser for forskjellige apper og aktiviteter. Det er også nyttig hvis appen tilbyr planleggingsalternativer for når enheter kan brukes og når de ikke skal kunne brukes.
Fjernadministrering og varsler
Velg en app som har et brukervennlig grensesnitt for foreldre å administrere innstillinger eksternt. Varsler og rapporter om barnets aktiviteter på nettet skal være enkle å få tilgang til og forstå.
Prøveperiode
Mange apper for foreldrekontroll tilbyr en gratis prøveperiode. Dra nytte av dette for å teste appens funksjoner og brukervennlighet før du forplikter deg til et abonnement.
Kundestøtte
En anerkjent app for foreldrekontroll bør ha responsiv kundestøtte i tilfelle du støter på problemer eller har spørsmål.
Priser og verdi
Vurder prisstrukturen til appen og om den gir mye for pengene for funksjonene den tilbyr. Sammenlign funksjonene med ulike apper i samme priskategori.
Brukervennlighet
Appen skal være intuitiv og enkel å navigere i, spesielt hvis du ikke er en teknisk person.
Basert på disse faktorene kan du lage en kortliste over apper for foreldrekontroll som samsvarer med kravene dine. Qustodio, Bark og Mobicip er alle gode alternativer for Windows, og du kan prøve dem ved å dra nytte av deres gratis prøveversjoner.
Toppmerker som ikke oppfylte kriteriene
Ikke alle merker lykkes med å møte bransjestandardene eller brukernes forventninger. Årsakene kan variere fra mangel på funksjoner til lav kvalitet og mange andre faktorer. Her er de beste merkene som ikke oppfylte kriteriene:
1. Windows Family Safety (nå kjent som Microsoft Family Safety)
- Begrenset filtrering: Tidligere versjoner ble kritisert for ikke å gi detaljert innholdsfiltrering. Dette betydde at man fortsatt kunne få tilgang til noe upassende innhold til tross for at filtrene var på plass.
- Komplisert oppsett: Noen brukere syntes det var forvirrende å sette opp og administrere Family Safety, spesielt sammenlignet med tredjepartsverktøy.
- Begrenset rapportering: Den manglet til tider detaljerte rapporter om brukeraktivitet, noe som gjorde det vanskelig for foreldre å få en god forståelse av barnets nettvaner.
2. KidLogger
- Bekymringer om personvern: KidLogger sporer ikke bare nettsteder, men også tastetrykk, noe som fører til bekymringer om personvern og potensielt misbruk.
- Komplekst brukergrensesnitt: Grensesnittet ble rapportert å være mindre intuitivt for ikke-teknologikyndige foreldre, noe som gjør det vanskeligere for dem å sette opp og overvåke.
- Falske positiver: Appen flagget noen ganger harmløse aktiviteter som mistenkelige, noe som kan føre til misforståelser mellom foreldre og barn.
3. Net Nanny
- Falske positive: Net Nanny var av og til overlydig aggressiv med sin filtrering, noe som førte til at den blokkerte uskadelige nettsider. Dette kunne bli frustrerende for brukere som stadig måtte legge til lovlige nettsteder på hvitelisten.
- Kostbar: Sammenlignet med annen programvare for foreldrekontroll ble Net Nanny ofte ansett som dyrere, spesielt for husholdninger med flere enheter.
- Vanskelig å avinstallere: Noen brukere rapporterte vanskeligheter når de forsøkte å avinstallere Net Nanny fra datamaskinene sine. En programvareløsning som er vanskelig å fjerne, kan bli en kilde til frustrasjon.
Ofte stilte spørsmål
Finnes det gratis foreldrekontrollprogrammer for Windows?
Ja, men de er ikke verdt tiden det tar å laste dem ned. Jeg testet mange forskjellige gratis apper for foreldrekontroll for Windows, og ingen av dem var gode nok. I tillegg til å teste funksjonene, sjekker jeg at appen ikke er enkel å fjerne eller omgå. Ingen av de gratis appene jeg testet klarte testen for disse kriteriene, og jeg vil i stedet anbefale å begynne med en gratis 30-dagers prøveversjon for Qustodio slik at du kan har en overvåkings- og foreldrekontroll-app som gjør det den skal.
Hvilke funksjoner bør jeg se etter når jeg installerer apper for foreldrekontroll i Windows?
Først vil man gjerne ha muligheten til å angi skjermtidsgrenser for enheten for å forhindre skjermavhengighet. Du trenger også et kraftig filter eller URL-blokkering for å forhindre at barnet ditt besøker nettsteder som har upassende eller potensielt farlig innhold. Til slutt må den overvåke det de gjør, inkludert nettsteder som besøkes, programmer som brukes og hvor mye tid de faktisk bruker på datamaskinen. Jeg sjekket mot disse kriteriene da jeg søkte etter den beste programvaren for foreldrekontroll.
Kan jeg bruke den samme foreldrekontrollappen til å overvåke både barnets telefon og Windows-datamaskin?
Selv om noen foreldrekontroll-apper bare er for Windows, fungerer alle de jeg anbefalte ovenfor med Android, iOS, Chrome OS og Kindle. Å ha én app som fungerer med alle barnets enheter gjør det enklere å ha oversikt over barnets nettliv. Du kan sørge for at de ikke bruker for mye tid foran skjermer, og sørge for at de ikke oppfører seg upassende på Windows eller bruker telefonen til å se på porno eller innhold med narkotika, alkohol osv.
Konklusjon
Alle foreldre bør ha en god foreldrekontroll for Windows. Et slikt program gir barna friheten til å være på nettet, samtidig som de beskyttes mot potensielle farer.
Etter omfattende testing, konkluderer jeg med at Qustodio er det beste programmet for Windows. Jeg bruker det faktisk fortsatt på datamaskinen min hjemme. Jeg fant et godt tilbud som inkluderer en 30 dagers pengene tilbake-garanti. Dette er fint hvis du ønsker å teste programmet før du binder deg. Jeg testet refusjonsordningen, og fikk tilbakebetalt alle pengene etter et par dager.





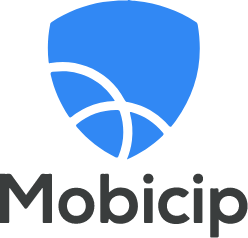




Legg igjen en kommentar
Avbryt