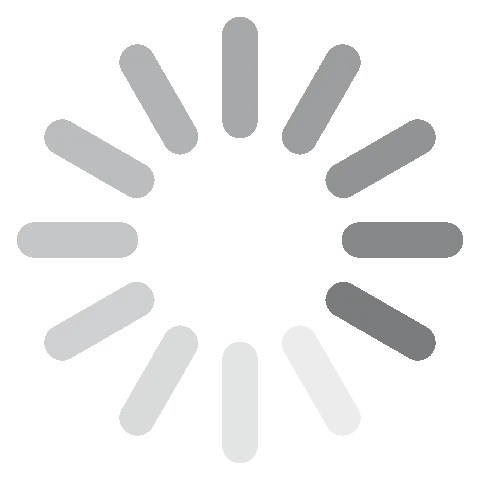Adobe Lightroom last ned gratis – 2024 nyeste versjon
Adobe Lightroom er et bilderedigeringsprogram som er designet spesielt for å redigere bilder fra telefoner og kameraer. Det inneholder alle verktøyene du trenger for å få bildene til å se akkurat slik du vil, organisere dem til et album og dele dem på sosiale medier.
Du kan enten laste ned Lightroom med hele appsamlingen Adobe Creative Cloud eller som en frittstående app. Etter at du har valgt det beste alternativet for deg, følger du instruksjonene nedenfor, så viser jeg deg hvordan du får din gratis 7-dagers prøveversjon.
Prøv Adobe Lightroom gratis i 7 dager!
Slik laster man ned og installerer Adobe Lightroom gratis
- Klikk her for å åpne den offisielle nedlastingssiden for Adobe Lightroom i en ny fane.
- Trykk på Prøv gratis.
![Adobe Lightroom Gratis prøveversjon]()
- En ny side åpnes med tre Adobe-produkter. Klikk på Gratis prøveversjon under beskrivelsen for Lightroom.
![Gratis prøveversjon av lightroom.]()
- Skriv inn e-postadressen din og klikk på Fortsett.
- Du må skrive inn kortinformasjonen din, men du blir ikke belastet før den gratis prøveperioden er over. Trykk deretter på knappen Start gratis prøveversjon.
![Ikke belastet før etter 7 dagers prøveperiode.]()
- Angi passordet ditt, klikk på Fortsett for å fullføre kontooppsettet og .exe-filen vil lastes ned automatisk til datamaskinen din.
- Klikk på filen for å åpne installasjonsprogrammet, og klikk deretter på Fortsett for å starte installasjonsprosessen.
- Et nettleservindu vil åpnes, og du må logge deg inn på Adobe-kontoen din. Når dette er gjort, går du tilbake til installasjonsprogrammet og trykker på Start installasjonsprogrammet.
- Adobe Creative Cloud lastes ned til PC-en, og når installasjonen er fullført, begynner den automatisk å laste ned Lightroom-programmet.
- Mens Lightroom installerer, vil du vises et spørreskjema fra Adobe som spør om din rolle er i din bedrift. Du kan enten svare på spørsmålene eller trykke på Hopp over spørsmålene.
Prøv Adobe Lightroom gratis i 7 dager!
Oversikt over Adobe Lightroom
Adobe skapte mye forvirring når de delte Lightroom inn i to separate apper og ga dem omtrent samme navn.
- Lightroom Classic: Dette er det opprinnelige PC-programmet for bilderedigering fra Adobe og ble utviklet for profesjonelle fotografer.
- Lightroom: Et skybasert bilderedigeringsprogram som kan brukes fra datamaskiner, nettbrett og telefoner. Det er brukervennlig og har verktøy for alle som ønsker å forbedre bildene sine.
Det som gjør det enda mer forvirrende er at begge programmene er tilgjengelige gjennom Creative Cloud. Denne anmeldelsen vil fokusere på det skybaserte Lightroom.
Funksjoner i Lightroom
Lightroom er et populært verktøy blant amatørfotografer og hobbyfolk som ønsker å forbedre sine digitale bilder. Siden det er skybasert, kan bildene brukes fra ulike enheter. Jeg likte dette, siden det ga meg friheten til å redigere bildene mine fra hvor som helst.
Det har vært flere funksjonsoppgraderinger for Lightroom, noe som bringer den nærmere den klassiske versjonen. Disse inkluderer eksport av bilder som DNG-råfiler, bedre albumorganiseringsverktøy, tillegging og tilpasning av vannmerker, redigering i samarbeid med andre og mer.
Lightroom har en masseredigeringsfunksjon. Hvis du vil legge de samme filtrene, fargene, geometriske endringene eller lysjusteringene til flere bilder, kommer dette godt med. Bare gjør arbeidet én gang, så vil det kunne brukes umiddelbart på alle andre bilder du velger.
Importering og organisering av bilder
Du kan importere bilder individuelt, i grupper eller etter album. Hvis du bruker PC, klikk på Legg til bilder i menyen til venstre. En dialogboks åpnes, så kan du finne bildet på maskinen. Hvis du vil opprette et album, klikker du på knappen Legg til album. Gi albumet ditt et navn, og deretter kan du laste opp bilder direkte til albumet. Hvis du jobber på en telefon eller et nettbrett, kan du laste opp bildene direkte fra enheten ved å klikke på Del-ikonet og laste dem opp til Lightroom.

Når du har importert bildene til albumet ditt, kan du organisere dem ved å merke dem med nøkkelord, legge dem inn i album eller etter sortere dem etter nylig lastet opp. Det er også mulig å rangere bildene dine. Deretter kan du filtrere bilder basert på rangeringen deres.

Hvis du er som meg, bruker du smarttelefonen din og tar hundrevis av bilder i uken og laster dem opp til et digitalt lagringssted. Med mindre det er en spesiell anledning eller tur, har jeg ikke tid til å sortere alle bildene og lage album. Det er derfor AI-organiseringsverktøyet er så nyttig. Øverst på siden er en søkelinje, og du kan skrive inn en gjenstand, et dyr eller et sted, og systemet vil søke i de opplastede bildene dine og vise deg resultatene. Den gjenkjenner og grupperer også sammen folks ansikter. Jeg vet at denne funksjonen ikke er banebrytende, men jeg opplever at den er svært tidsbesparende.
Utmerket verktøysett for bilderedigering
Noen bilder trenger mye redigering. Andre trenger bare en rask touch-up, så ser de perfekte ut. Lightroom har et nyttig verktøy kalt Auto, som bruker AI til å gjøre raske justeringer av bildene dine. Du kan se endringene på skjermen, og hvis de løser problemene dine, vil det ha spart deg for mye tid. Av en eller annen grunn er knappen veldig liten og kan være vanskelig å finne hvis du ikke vet hvor den er. Klikk på Innstillinger-ikonet i redigeringsmenyen til høyre (det er det øverste ikonet), og redigeringssidestolpen åpnes. Du finner Auto-knappen øverst på panelet, over «Lys»-alternativene.

Når vi snakker om lysalternativene, kan du åpne den menyen for å finne lysjusteringsverktøyene. Det er her du kan fikse eksponeringen, kontrasten, legge til uthevelser, skygger eller øke og redusere hvitfargen eller sortfargen. Justeringene gjøres ved å flytte glidebryteren til høyre eller venstre. Du kan leke med den til du får ønsket resultat, og dette vil ikke påvirke det opprinnelige bildet ditt.
Under Lys kan du justere fargen og endre temperatur, fargetone, glans og metning. Den har også et fargemetningsverktøy, som lar deg fjerne eller styrke bestemte farger.

Med effektverktøyene kunne jeg:
- legge til en vignett
- legge til eller fjerne tekstur
- legge til klarhet og skarphet

Til slutt har man de geometriske verktøyene. Disse er morsomme å leke med hvis du vil rotere bildet på en 360-graders akse, strekke det ut vertikalt, skalere bildet, flytte det langs en X- eller Y-akse, endre sideforholdet eller forvrenge det.

Kloning og heling for å fjerne uønskede gjenstander
Selv om det ikke er det mest brukervennlige verktøyet jeg har brukt til å fjerne uønskede objekter, klarte jeg å bruke klone- og hele-verktøyene for å fjerne mennesker eller gjenstander fra bakgrunnen i bildene mine.

Heleverktøyert er flott for detaljeendringer av små og uønskede gjenstander. I dette tilfellet ønsket jeg å ta bort kvinnen fra bildet mitt. Jeg fremhevet henne ved hjelp av hele-børsten, og Lightroom valgte et annet område på bildet med en lignende bakgrunn for å erstatte området hvor hun var.
I et mer teksturert område kan du bruke kloneverktøyet. Dette kopierer et område nært det uthevede området og plasserer det over den uønskede gjenstanden.

Kompatibelt med råbilder
For å få mest mulig fleksibilitet til å redigere bildene dine, kan du laste opp filer som råprofiler. Lightroom vil bruke en spesiell gjengivelsesprofil for å konvertere rådataene til et bilde som du kan se og redigere.
Profilene ligner på arbeidsområder i andre Adobe-prosjekter. Profilen er vanligvis et godt utgangspunkt for å redigere bildet og å se hvilke verktøy som er tilgjengelige.
Det finnes to typer profiler:
- Kreativ: Disse filtrene ligner på Instagram-filtre som Legacy, Artistic, B&W, Modern og Vintage og legger automatisk til forhåndsinnstilte filtre til bildet ditt.
- Rå: Råfiltrene er Adobe Color, monokrom, landskap, nøytral, portrett, standard og levende. Du kan leke med hver av dem og se hvordan de påvirker fargene og teksturene til bildene dine til du får det ønskede resultatet.
Redigering i samarbeid med andre er enkelt
En av fordelene med Lightroom er at den er en skybasert app og det er derfor enkelt å gi venner, familie og kolleger tilgang til bildene dine. Åpne Del-innstillingene og inviter en kontakt til å se, redigere eller legge til bilder i samlingen.
I Oppdag-delen kan du følge andre Lightroom-bidragsytere, lære av redigeringene deres og til og med lagre redigeringene og forhåndsinnstillingene slik at du kan bruke dem til dine egne bilder.

Brukervennlighet
Lightroom er et ganske enkelt program å bruke, og dette er en av grunnene til at Adobe skilte det fra Lightroom classic. Det er designet for å brukes av amatørfotografer eller vanlige folk som bare ønsker å forbedre og organisere bildene sine.
Alle de viktigste redigeringsfunksjonene gjøres ved å flytte en glidebryter fra venstre til høyre. Du kan se resultatene av redigeringene dine umiddelbart, og hvis du ikke liker hvordan det ble, er det bare å flytte glidebryteren i en annen retning.
Kjenner man formålet med hvert verktøy, så vil dette selvsagt gjøre det lettere å legge til de riktige justeringene og spare deg for å måtte flytte på glidebrytere i håp om å få de perfekte resultatene. Til det formålet har Lightroom flere opplæringsprogrammer som vil lære deg hvordan du får de ønskede effektene, hvordan hvert verktøy fungerer og noen avanserte redigeringsteknikker.

Brukergrensesnitt
Lightroom har et rent brukergrensesnitt som gjør det enkelt å jobbe med, i motsetning til andre Adobe-programmer som kan kan være overveldende ved første øyekast.
På venstre side av skjermen kan du importere og organisere bildene dine. Du kan også få rask tilgang til lær- og oppdag-funksjonene, som raskt kan forbedre redigeringsferdighetene dine.

På den øverste linjen kan du legge til nøkkelord, stjernerangering, flagg, typen kamera du brukte til å ta bildet med og synkroniseringsstatus. Disse er alle viktige for å kunne filtrere og organisere bildene dine.

Alle redigerings- og forbedringsverktøyene ligger til høyre på skjermen. Helt til høyre er ikonene for de forskjellige redigeringskategoriene: innstillinger, beskjæring, heling, pensel, lineær gradient og radiell gradient. Når du klikker på en av dem, åpnes den med alle de forskjellige alternativene og verktøyene for den kategorien.

Kompatibilitet
Lightroom er kompatibelt med Windows, Mac, Android og iOS. Selv om det ikke er kompatibelt med Linux, kan du installere det på en virtuell maskin (VM) og få tilgang til det fra din Linux-distribusjon.
Systemkrav
Lightroom krever en aktiv internettilkobling under installasjonen for å verifisere lisensen og aktivere kontoen. Selv om du ikke trenger å være online for å redigere bildene dine, er noen biblioteker og funksjoner kun tilgjengelige når du er online.
Windows
| Prosessor | Intel eller AMD med 64-bit og SSE 4.2-støtte. Må kjøre med hastigheter på 2 GHz eller raskere |
| Operativsystem | 64-bit Windows 10 20H2 eller senere |
| RAM | 8 GB |
| Harddiskplass | 10 GB, pluss ekstra plass under installasjon og når det synkroniseres til skyen |
| Skjermoppløsning | 1280 x 768 |
| Grafikkort | GPU med DirectX 12 og minst 2 GB VRAM |
Mac
| Prosessor | Flerekjerners Intel-prosessor med 64-biters støtte |
| Operativsystem | 11.0 (Big Sur) eller nyere |
| RAM | 8 GB |
| Harddiskplass | 10 GB, pluss ekstra plass under installasjonen og når den synkroniseres til skyen |
| Skjermoppløsning | 1280 x 768 |
| Grafikkort | GPU med Metal-støtte og minst 2 GB VRAM |
Android
| Prosessor | Quad Core CPU dengan kecepatan 1.5GHz |
| Operativsystem | Versi 8.X (Oreo) atau yang lebih baru |
| RAM | 2 GB |
| Intern lagring | 8 GB |
iOS
Lightroom er kompatibel med alle iOS-enheter som kjører iOS 14.0 eller nyere.
Slik avinstallerer du Adobe Lightroom
Hvis du fortsatt har litt redigering som må utføres etter at den gratis prøveperioden for Lightroom er over, kan du sjekke ut disse gratisalternativene nedenfor.
Du kan slette Adobe Lightroom med noen få enkle trinn.
- Skriv Legg til eller fjern programmer i søkefeltet i Windows.
- Finn Adobe Lightroom i listen over installerte programmer, og klikk på Avinstaller.
![Avinstaller Adobe Lightroom]()
- Hvis du tror du kommer til å laste ned Lightroom i fremtiden, kan du velge å lagre preferansene dine. Ellers kan du også fjerne dem.
- Adobe Creative Cloud vil deretter avinstallere Lightroom.
Merk: Dette sletter ikke Adobe Creative Cloud. Hvis du også vil slette den, følger du de samme trinnene som ovenfor, men velger Creative Cloud og klikker Avinstaller.
Slik avslutter du Adobe Lightroom-kontoen
Når du avslutter kontoen din, mister du desverre tilgangen til Lightroom umiddelbart. Dette betyr at du må huske å avslutte kontoen din før faktureringsperioden begynner, på slutten av den gratis prøveperioden. Følg disse trinnene for å avslutte kontoen din.
- Logg deg inn på Adobe-kontoen din.
- Klikk på Vis abonnementsdetaljer.
![Se detaljer om Adobe Plan.]()
- Klikk på Avbryt abonnement.
- Adobe vil kreve at du bekrefter kontoen din enten med en e-post eller ved at du skriver inn passordet ditt.
- Adobe vil spørre hvorfor du avslutter kontoen din. Velg et av alternativene, og klikk på Fortsett.
- I et nytt forsøk på å få deg til ombestemme deg, vil Adobe tilby forskjellige tilbud for å overbevise deg om å bli. Hvis du fortsatt vil avslutte, klikker du Nei takk nederst på siden.
- Til slutt bekrefter du at du vil avslutte kontoen din
Flere redigeringsverktøy fra Adobe
- Adobe Photoshop: Photoshop er et av de beste redigeringsprogrammene for grafikk, og er et lagbasert program som lar deg gjøre endringer uten å skade den opprinnelige filen. I tillegg til å redigere bilder, kan Photoshop brukes til å lage bilder, brosjyrer og annet markedsføringsmateriell. Selv om det ikke er helt gratis, tilbyr Photoshop en gratis 30-dagers prøveversjon, noe som er flott hvis du trenger det for å jobbe med et bestemt prosjekt.
- Adobe InDesign: InDesign er et av de beste programmene for layout-design som brukes av grafiske designere og studenter. Det har alle verktøyene du trenger for å designe vakre layout til nettsteder, blader, plakater, flygeblad, reklametavler og mer.
- Adobe Illustrator: Et must-have program for enhver grafisk designer som jobber med vektorbilder. Illustrator lar deg lage skalerbare bilder, slik at de kan økes i størrelse uten å påvirke bildekvaliteten. Programmet er flott for å lage logoer, bannere, illustrasjoner og webdesign.
Ofte stilte spørsmål
Er Adobe Lightroom gratis?
Generelt sett krever Adobe Lightroom enten et måneds- eller et årsabonnement. Men hvis du følger instruksjonene ovenfor, viser jeg deg hvordan du får Lightroom gratis i 7 dager.
Er Lightroom et godt redigeringsprogram for nybegynnere?
Ja! Lightroom har flere verktøy som gjør det enkelt for nybegynnere å komme i gang. For det første er ikke alternativet for automatisk redigering perfekt, men det er en fin måte å komme i gang med å forbedre bildene dine. Adobe har også en aktiv fellesskapstavle hvor man kan stille spørsmål, og omfattende opplæringsprogrammer som veileder deg gjennom forskjellige verktøy og hvordan du bruker dem riktig.
Hva er forskjellen mellom Lightroom og Photoshop?
Selv om begge programmene har gode redigeringsverktøy, er Lightroom et bilderedigeringsprogram som er designet for fotografer. Samtidig er Photoshop et utmerket bilderedigeringsprogram som har mange flere funksjoner og verktøy.